Nachrichtenbaum
Table of Contents
So erstellen Sie einen neuen Nachrichtenbaum
Schritt für Schritt Anweisungen
1. Klicken Sie auf die Registerkarte Verwalten
2. Klicken Sie auf der Registerkarte „Verwalten“ auf das Team, für das Sie den Nachrichtenbaum aktivieren möchten.
3. Klicken Sie auf Chat
4. Klicken Sie auf Nachrichtenbaum
5. Aktivieren Sie die Option „Nachrichtenbaum aktivieren/deaktivieren“, um
6. Erstellen Sie eine neue benutzerdefinierte Begrüßungsnachricht, um Ihre Kunden willkommen zu heißen, sobald sie eine Nachricht senden.
7. Klicken Sie auf „Neue Menüoption erstellen“ und erstellen Sie neue Slots für die Anzahl der Nachrichtenbaumoptionen, die Sie erstellen möchten. Die Optionen/Slots sind unbegrenzt.
8. Geben Sie dem Slot einen Namen und die Optionen ein, zu denen dieser Slot weitergeleitet werden soll.
9. Fügen Sie eine benutzerdefinierte Antwortnachricht hinzu, wenn der Kunde die Option wählt
10. Sobald der Nachrichtenbaum korrekt bearbeitet ist, klicken Sie auf Änderungen speichern
11. Wenn Sie simulieren möchten, wie der Nachrichtenbaum dem Kunden angezeigt wird, klicken Sie zum Aktivieren auf das Fenstersymbol mit dem Auge auf der rechten Seite des Steckplatzes.
Der neue Nachrichtenbaum in ExpertConnect verbessert die Kundenkommunikation durch maßgeschneiderte Sprachansagen für optimierte Interaktionen. Kunden können effizient auf Informationen zugreifen, Support erhalten und auf benutzerfreundliche Weise mit der Plattform interagieren. Diese Funktion zielt darauf ab, die Kundenbindung zu optimieren und das allgemeine Kommunikationserlebnis innerhalb von ExpertConnect zu verbessern.
So erstellen Sie einen neuen Nachrichtenbaum
- Gehen Sie zur Registerkarte „Verwalten“ und wählen Sie das Team aus, für das Sie einen Nachrichtenbaum aktivieren möchten.
- Gehen Sie zu Chat und wählen Sie dann Nachrichtenbaum
- Aktivieren Sie in der oberen rechten Ecke den Nachrichtenbaum mit einem Schalter
- Erstellen Sie eine neue benutzerdefinierte Begrüßungsnachricht, um Ihre Kunden willkommen zu heißen, sobald sie eine Nachricht senden
- Bitte beachten Sie die Beschränkung auf 480 Zeichen für die Begrüßungsnachricht eines Teams.
- Klicken Sie auf „Neue Menüoption erstellen“ und erstellen Sie neue Slots für die Anzahl der Nachrichtenbaumoptionen, die Sie erstellen möchten. Nachrichtenbäume benötigen mindestens eine Slotoption, haben aber keine maximale Anzahl von Slots, die erstellt werden können.
- Eine neue Menüoption wird erweitert, um den Slot-Namen einzufügen
- Geben Sie an, wohin die Tickets weitergeleitet werden sollen, wenn diese Slot-Option ausgewählt ist
- Route zu einem Team: Diese Option wird dem aus diesem Slot ausgewählten Team neu zugewiesen
- Weiterleitung an Berater: Mit dieser Option wird die Nachricht einem bestimmten Berater innerhalb des Teams zugewiesen, in dem dieser Nachrichtenbaum initiiert wurde.
- Nicht zugewiesen bleiben: Mit dieser Option bleibt das Ticket im selben Team und wird nicht zugewiesen, bis ein Berater es aufgreift.
- Fügen Sie eine benutzerdefinierte Antwortnachricht hinzu, wenn der Kunde die Option auswählt
- Bitte beachten Sie die Beschränkung auf 480 Zeichen für die Begrüßungsnachricht eines Teams.
- Sobald Sie den Nachrichtenbaum konfiguriert haben, klicken Sie auf Änderungen speichern
- Wenn Sie simulieren möchten, wie der Nachrichtenbaum dem Kunden angezeigt wird, klicken Sie zum Aktivieren auf das Fenstersymbol mit dem Auge auf der rechten Seite des Steckplatzes.
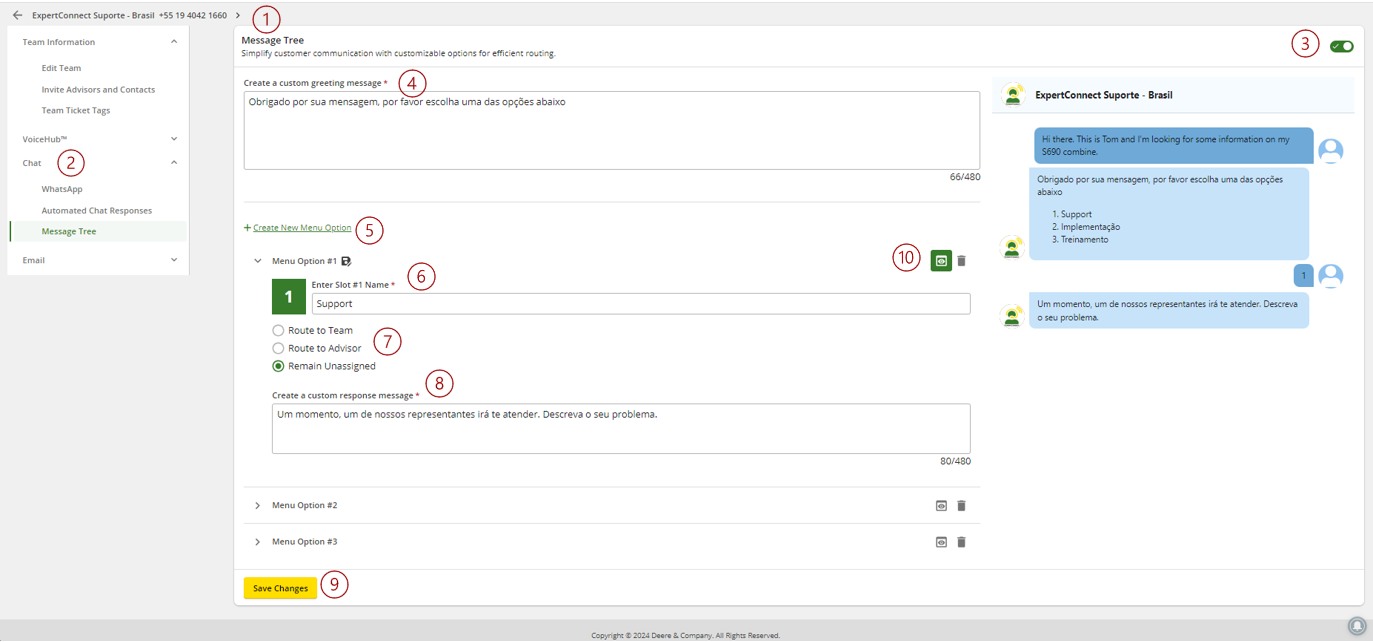
Schritt für Schritt Anweisungen
1. Klicken Sie auf die Registerkarte Verwalten

2. Klicken Sie auf der Registerkarte „Verwalten“ auf das Team, für das Sie den Nachrichtenbaum aktivieren möchten.

3. Klicken Sie auf Chat

4. Klicken Sie auf Nachrichtenbaum

5. Aktivieren Sie die Option „Nachrichtenbaum aktivieren/deaktivieren“, um

6. Erstellen Sie eine neue benutzerdefinierte Begrüßungsnachricht, um Ihre Kunden willkommen zu heißen, sobald sie eine Nachricht senden.

7. Klicken Sie auf „Neue Menüoption erstellen“ und erstellen Sie neue Slots für die Anzahl der Nachrichtenbaumoptionen, die Sie erstellen möchten. Die Optionen/Slots sind unbegrenzt.

8. Geben Sie dem Slot einen Namen und die Optionen ein, zu denen dieser Slot weitergeleitet werden soll.
- Route zu einem Team: Diese Option wird dem aus diesem Slot ausgewählten Team neu zugewiesen
- Weiterleitung an Berater: Mit dieser Option wird die Nachricht einem bestimmten Berater innerhalb des Teams zugewiesen, in dem dieser Nachrichtenbaum initiiert wurde.
- Nicht zugewiesen bleiben: Mit dieser Option bleibt das Ticket im selben Team und wird nicht zugewiesen, bis ein Berater es aufgreift.

9. Fügen Sie eine benutzerdefinierte Antwortnachricht hinzu, wenn der Kunde die Option wählt

10. Sobald der Nachrichtenbaum korrekt bearbeitet ist, klicken Sie auf Änderungen speichern

11. Wenn Sie simulieren möchten, wie der Nachrichtenbaum dem Kunden angezeigt wird, klicken Sie zum Aktivieren auf das Fenstersymbol mit dem Auge auf der rechten Seite des Steckplatzes.
