L'intégration Salesforce permet :
- Les utilisateurs de Salesforce peuvent afficher les tickets ExpertConnect dans Salesforce.
- Les entreprises doivent synchroniser les données de contact entre les deux systèmes.
Les tickets créés dans ExpertConnect sont synchronisés avec Salesforce en tant qu'objet personnalisé. Étant donné que les tickets sont synchronisés dans un sens entre ExpertConnect et Salesforce, les modifications de ticket dans Salesforce ne sont pas renvoyées à ExpertConnect .
Les contacts créés dans ExpertConnect sont synchronisés avec Salesforce sauf si ce contact existe déjà dans Salesforce (déterminé par le numéro de téléphone mobile).
L'intégration Salesforce est disponible pour ExpertConnect à l'aide du package AgriSync Salesforce. Veuillez continuer avec les étapes ci-dessous en utilisant le package AgriSync.
Lorsqu'un nouveau contact est créé dans Salesforce et que la case Synchroniser avec AgriSync est cochée, ce contact sera synchronisé avec ExpertConnect sauf si ce contact existe déjà (déterminé par le numéro de téléphone mobile). Les champs suivants sont inclus dans la synchronisation :
- Nom complet du contact
- Numéro de téléphone portable du contact
- Adresse e-mail du contact
- Nom du compte
Voici une vidéo de démonstration de l' ExpertConnect + Salesforce :
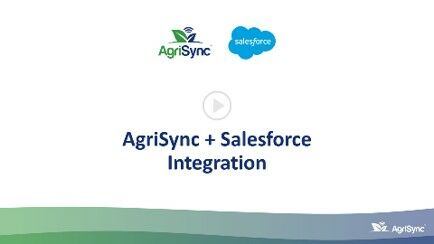
Installer le package Salesforce
Installer à partir d'AppExchange
- Suivez le lien ci-dessus et il vous amènera à l'écran de connexion de votre compte Salesforce.
- Une fois connecté, vous verrez l'écran d'installation du package. Sélectionnez Installer pour tous les utilisateurs , puis cochez la case de confirmation. Cliquez sur Installer .

- Approuvez l'accès des tiers et cliquez sur Continuer

- Attendez que le package s'installe (cela peut prendre plusieurs minutes).

- Une fois que vous voyez la confirmation Installation terminée , cliquez sur Terminé . Vous recevrez également un e-mail une fois l'installation terminée.
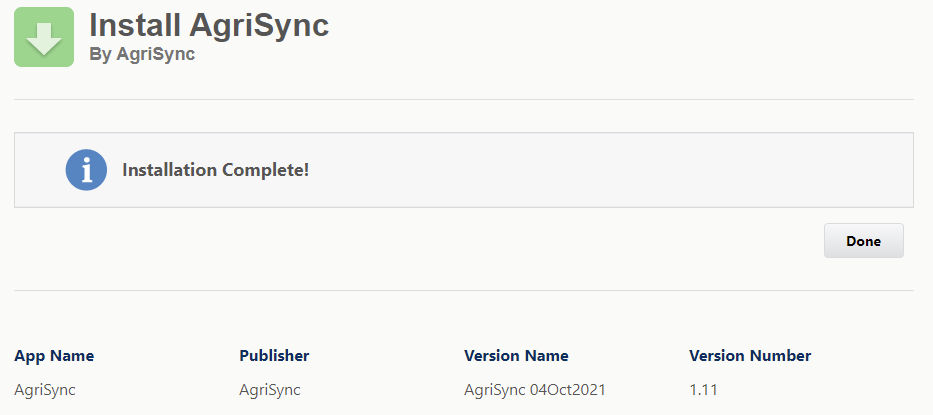
Configurer les paramètres du package
- Mettre à jour les politiques des applications connectées
- Dans Salesforce, accédez à Configuration et recherchez « App Manager ».
- Sous Outils de plate-forme, accédez à Applications > Gestionnaire d'applications.
- Recherchez le nom de l'application "AgriSync App" et sélectionnez Gérer dans la liste déroulante.

- Cliquez sur Modifier les stratégies .
- Sous Règles OAuth, définissez les éléments suivants :
- Les utilisateurs autorisés aux utilisateurs approuvés par l'administrateur sont pré-autorisés
- Assouplissement IP pour assouplir les restrictions IP
- Cliquez sur Enregistrer .
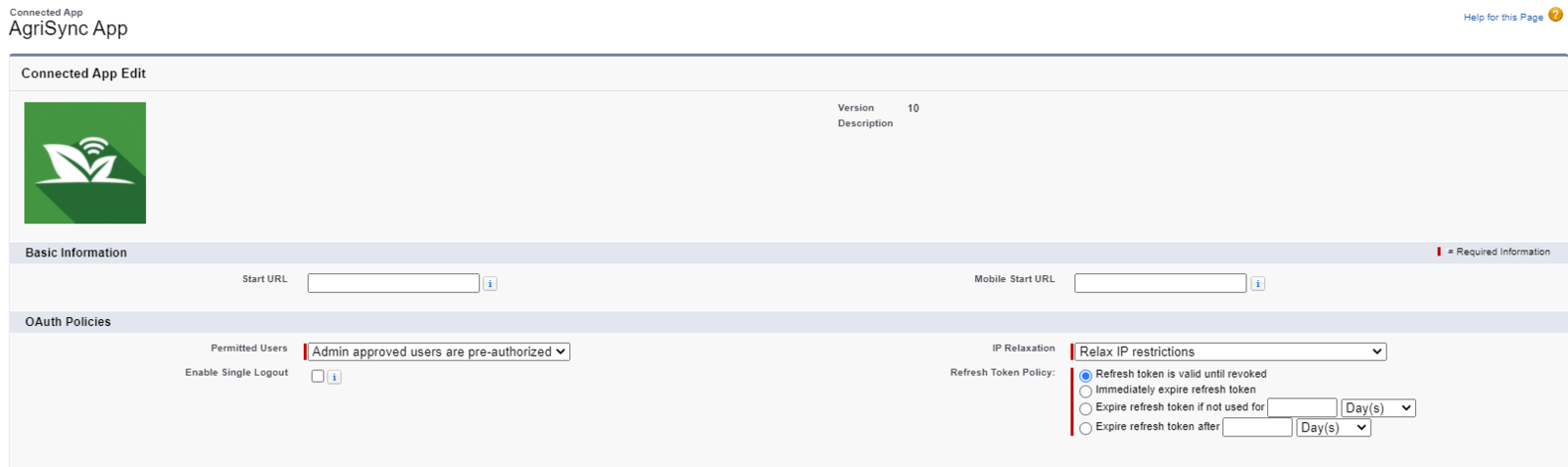
- Faites défiler jusqu'à Profils et cliquez sur Gérer les profils .
- Sélectionnez Administrateur système et cliquez sur Enregistrer .

- Vérifier les paramètres du site distant
- Dans Configuration, recherchez "Paramètres du site distant" .
- Recherchez AgriSync et cliquez sur Modifier .
- Si nécessaire, mettez à jour l'URL du site distant pour qu'elle corresponde à ce qui suit :
- ExpertConnect : https://crm-connector.expertconnect.support
- Cliquez sur Enregistrer .

Mettre à jour les mises en page
- Mettre à jour la mise en page de la page de contact
- Dans Configuration, accédez au Gestionnaire d'objets et ouvrez Contact .
- Sélectionnez Misesen page et effectuez l'une des actions suivantes :
- Mettez à jour vos affectations de mise en page pour utiliser la mise en page de contact AgriSync par défaut ; ou
- Modifiez la ou les mises en page de votre page de contact existante pour inclure les éléments suivants :
- Liste associée aux tickets AgriSync
- Case à cocher Synchroniser avec AgriSync
- Champ Numéro de téléphone mobile standard
- Champ d'adresse e- mail standard
- Mettre à jour la présentation de la page du compte
- Dans Configuration, accédez au gestionnaire d'objets et ouvrez le compte
- Sélectionnez Mises en page et ouvrez l'une des mises en page
- Faites glisser et déposez la liste associée AgriSync Tickets dans la mise en page
- Cliquez sur l' icône en forme de clé pour modifier les propriétés de la liste associée
- Ajoutez les champs suivants à la section Champs sélectionnés :
- Titre
- Numéro de billet
- Contact
- Date de création (AgriSync)
- Statut
- Nom du conseiller
- Équipe assignée
- Dans le menu déroulant Trier par , sélectionnez Date de création (AgriSync) puis choisissez Décroissant
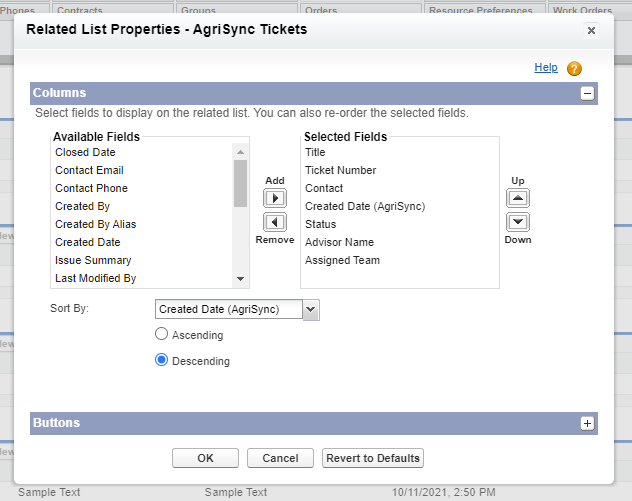
- Développez la section Boutons , désélectionnez tous les boutons, puis cliquez sur OK
-
Enregistrer la mise en page

Créer un compte ExpertConnect par défaut
Les contacts dans Salesforce ne sont pas visibles pour les utilisateurs standard, sauf s'ils appartiennent à un compte. Créons un compte par défaut pour contenir tous les nouveaux contacts créés dans ExpertConnect - de cette façon, ces contacts sont visibles dans Salesforce.
Conseil de pro : affectez une personne de votre organisation pour vérifier fréquemment ce compte et réaffectez tous les contacts de ce compte par défaut au compte approprié dans Salesforce. Cela met également à jour le champ Organisation dans ExpertConnect .
- Créer un nouveau compte
- Accédez à Comptes et cliquez sur Nouveau .
- Donnez au compte un nom comme "Compte par défaut ExpertConnect " (cela peut être tout ce que vous choisissez).
- Remplissez tous les champs obligatoires et cliquez sur Enregistrer .

- Obtenir l'identifiant du compte
- Ouvrez le compte que vous venez de créer et copiez l'ID de la barre d'adresse.
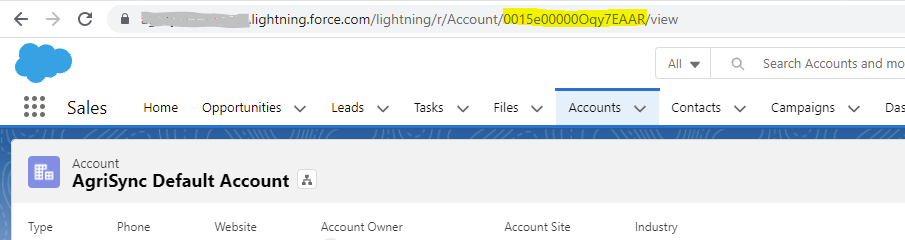
- Ouvrez le compte que vous venez de créer et copiez l'ID de la barre d'adresse.
- Définir le compte par défaut
- Dans Configuration , recherchez Paramètres personnalisés dans la case Recherche rapide.
- Recherchez AgriSyncSettings et cliquez sur Gérer .
- Cliquez sur Nouveauet entrez les informations suivantes.
- Nom : ID de compte par défaut (il doit être saisi exactement comme indiqué, y compris les espaces et les majuscules)
- Clé : DefaultAccountId
- Valeur : collez l'ID de votre compte AgriSync par défaut (créé ci-dessus)
-
Cliquez sur *Enregistrer .

Accorder l'accès aux utilisateurs dans Salesforce
Pour voir les tickets ExpertConnect dans Salesforce, les utilisateurs doivent disposer de l'ensemble d'autorisations "AgriSync".
- Dans Configuration, recherchez "Ensembles d'autorisations" et cliquez sur Autorisations AgriSync .
- Cliquez sur Gérer les affectations .
- Cliquez sur Ajouter des attributions .
- Sélectionnez les utilisateurs qui doivent voir les tickets ExpertConnect , puis cliquez sur Attribuer .
Enregistrez votre compte Salesforce avec ExpertConnect
- Rassemblez les informations suivantes :
- URL Salesforce (passez à Salesforce Classic et utilisez l'URL se terminant par salesforce.com au lieu de lightning.force.com)
- Nom d'utilisateur de l'administrateur système
- Envoyer à ExpertConnect
- Envoyez ces informations à expertconnect@johndeere.com. Vous pouvez vous attendre à ce que votre compte Salesforce soit enregistré dans les 24 heures ouvrables.
Importer des contacts en masse dans ExpertConnect
Pour importer en bloc des contacts de Salesforce vers ExpertConnect , suivez les instructions ci-dessous :
- Utilisez DataLoader.io ou la vue Liste de contacts pour marquer BulkImportToAgriSync comme True.

- Ouvrez la Developer Console (icône d'engrenage utilisée pour la configuration).
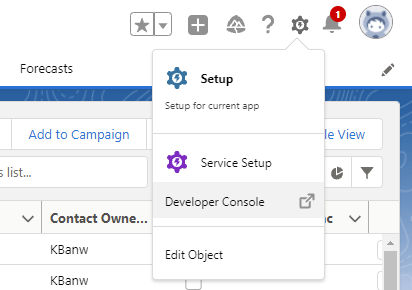
- Dans le menu Debug , sélectionnez Open Execute Anonymous Window .
- Collez le code suivant et appuyez sur Exécuter .
Database.executeBatch(new AGS3.SyncContactwithAgriSyncBatch(), 200);
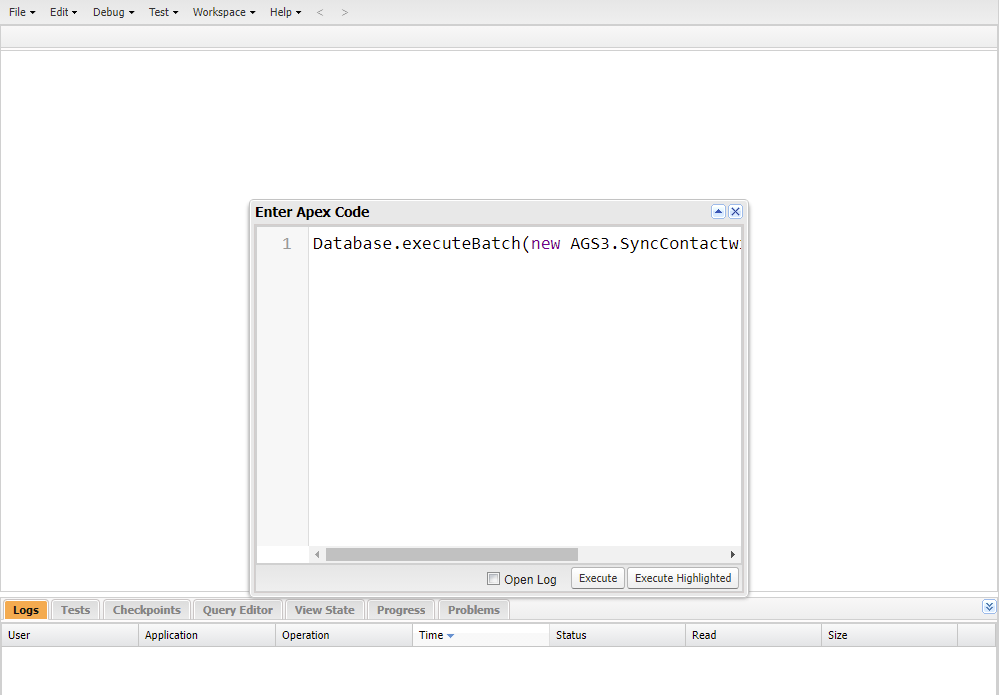
Une fois les enregistrements traités avec succès, la case BulkImportToAgriSync sera décochée. En cas de problème, accédez à l'objet personnalisé Journal des exceptions . L'erreur la plus courante est les numéros de téléphone invalides. ExpertConnect accepte uniquement les numéros de téléphone portable valides. Les numéros sans frais (1-800) ne sont pas acceptés.
Considérations
- Les tickets historiques (ceux créés avant l'intégration de Salesforce) ne seront pas synchronisés - seuls les nouveaux tickets seront visibles dans Salesforce.
- Le champ de compte (organisation) sur les contacts ExpertConnect ne peut être modifié que via Salesforce.
- L'adresse e-mail d'un contact est uniquement synchronisée à partir de Salesforce lorsqu'il n'y a pas déjà d'adresse e-mail dans ExpertConnect . La mise à jour de l'adresse e-mail du contact dans Salesforce (une fois qu'elle a déjà été synchronisée avec ExpertConnect ) ne sera pas reflétée dans ExpertConnect . Les adresses e-mail d' ExpertConnect ne sont jamais synchronisées avec Salesforce.
- Si quelque chose ne fonctionne pas correctement, vérifiez les paramètres du site distant et les paramètres personnalisés. Les deux points de terminaison doivent correspondre. Si les paramètres personnalisés sont manquants, demandez à ExpertConnect de réenregistrer votre compte Salesforce.