Broadcast – Senden Sie Massentext-, Video- und PDF-Nachrichten
Table of Contents
Senden von Broadcasts über ExpertConnect
Mit der Broadcast-Funktion von ExpertConnect können Händler Massen-Textnachrichten von ihren VoiceHub-Nummern erstellen und senden, bis zu 1.500 Empfänger pro Tag für jede VoiceHub-Nummer. Eine Broadcast-Nachricht kann entweder eine reine Textnachricht sein oder den Link zu einem Foto, Video oder PDF-Anhang enthalten.
So erstellen Sie eine Übertragung in der mobilen App
- Klicken Sie auf die Registerkarte „Übertragen “.
- Klicken Sie oben rechts auf das Symbol „Übertragung erstellen“ .
- Geben Sie einen Broadcast-Titel und eine Nachricht ein und hängen Sie optional Medien an. Die Broadcast-Nachricht ist einschließlich Medienlinks auf 240 Zeichen begrenzt.
- Erstellen Sie die Sendung. Sie haben einen Entwurf erstellt, der nun versendet werden kann.
- Um die Sendung zu senden, klicken Sie auf der Entwurfsseite auf das Symbol „Teilen“ oder wenden Sie sich an Ihren Manager.
- Wählen Sie Kontakte , Teams oder Segmente aus, um die Sendung zu senden.
- Wenn Sie in mehreren Teams sind, wählen Sie das Team und die zugehörige VoiceHub-Nummer aus, von dem die Nachricht gesendet werden soll.
So erstellen Sie eine Übertragung im Web-Dashboard
- Klicken Sie auf die Registerkarte „Übertragen “.
- Geben Sie unter „Übertragung erstellen“ einen Übertragungstitel und eine Nachricht ein und hängen Sie optional Medien an.
- Sobald die Sendung erstellt ist, klicken Sie in den Sendungsentwurf und suchen Sie nach Kontakten , Teams oder Segmenten , um die Sendung zu senden.
- Wenn Sie in mehreren Teams sind, wählen Sie das Team und die zugehörige VoiceHub-Nummer aus, von dem die Nachricht gesendet werden soll.
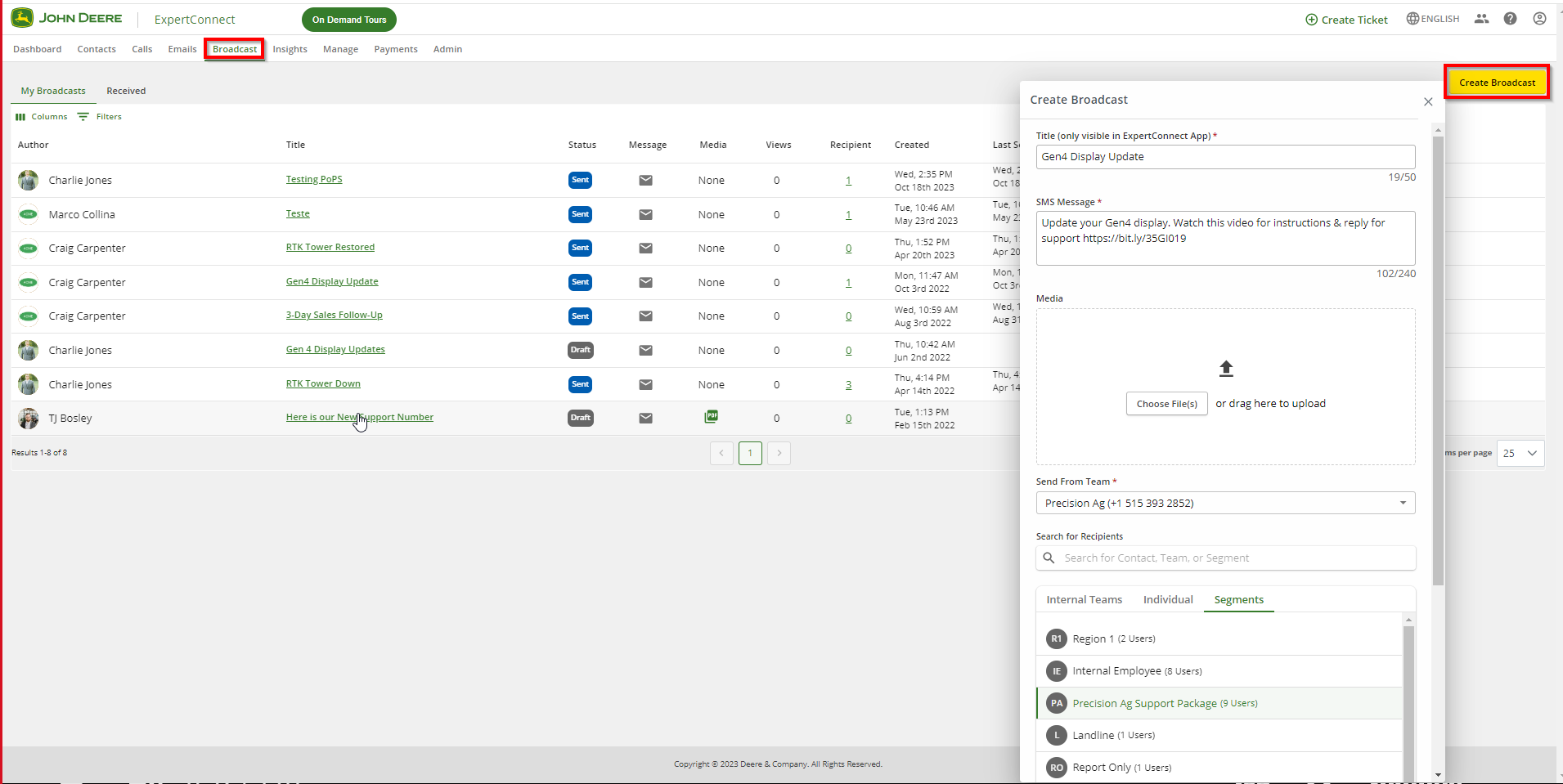
Überlegungen zur Übertragung
- Broadcasts können von einer VoiceHub-Nummer an bis zu 1.500 Empfänger pro Tag gesendet werden. Dies dient dazu, zu verhindern, dass Ihre VoiceHub-Nummer als Spam gekennzeichnet wird.
- Beachten Sie beim Senden einer Broadcast-Nachricht mit Medien, dass das Bild als Link gesendet wird. Das bedeutet, dass Ihre Kunden beim Empfang der Nachricht einen anklickbaren Link zum Anzeigen des Bilds sehen.
- Wenn ein Kontakt zum ersten Mal eine Sendung von Ihrem Unternehmen erhält, erhält er eine Opt-in-Nachricht mit der Aufforderung, zur Bestätigung zu antworten. Kunden, die auf diese automatische Antwort antworten, müssen J oder N schreiben, damit ihre Opt-in-Einhaltung funktioniert. Wenn sie mit einer anderen Variante antworten (z. B. Ja, Nein, Stopp), wird ein Ticket für Sie erstellt und sie erfüllen die Opt-in-Anforderungen nicht. Die Empfänger erhalten diese Opt-in-Nachricht zum Zeitpunkt des Sendens und 24 Stunden später, um sicherzustellen, dass sie antworten. Sobald der Empfänger auf eine dieser beiden SMS antwortet, erhält er die von Ihnen geplante Rundsendungsnachricht.
- Wenn der Empfänger sich nach zwei Versuchen nicht für den Empfang der Nachricht entscheidet, erhält er keine weiteren Sendungen, bis er sich dafür entschieden hat. Der Status wird als „In Bearbeitung“ angezeigt.
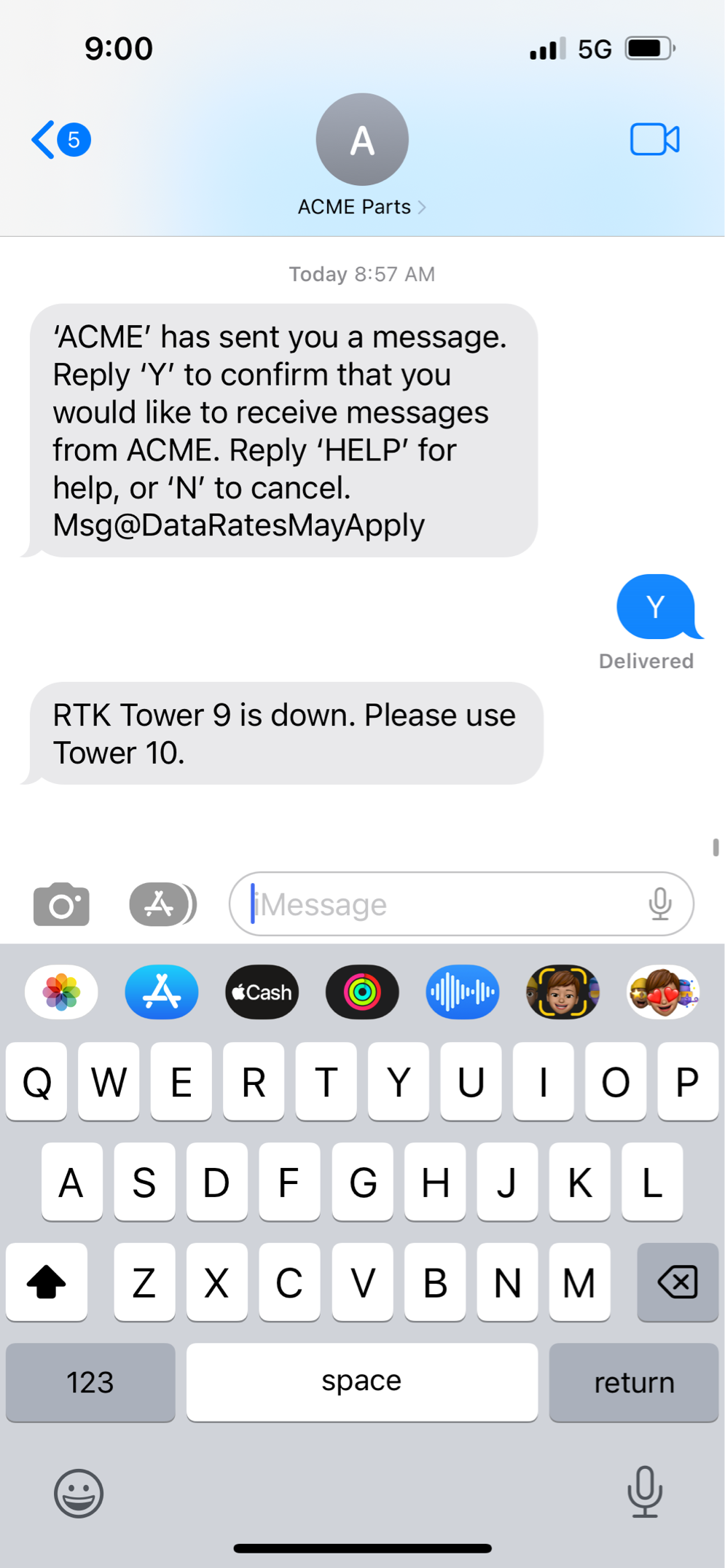
Bewährte Methoden für den Broadcast
- Testen Sie bei Ihrer ersten Sendung eine Sendung vor einem kleinen Publikum.
- Warten Sie nicht auf einen Notfall oder eine Situation mit hoher Priorität, um Broadcast zu verwenden. Ihre Kunden müssen sich anmelden, daher sollten Sie ihnen die Möglichkeit dazu geben, bevor Sie ihnen etwas Wichtiges senden müssen (beispielsweise wenn ein RTK-Turm ausgefallen ist).
- Heben Sie sich von der Masse ab, indem Sie Mehrwert bieten. Kunden reagieren am besten auf Inhalte, die ihnen helfen, besser zu werden. Daher empfehlen wir, Links zu proaktiven Tipps zu senden, die von Ihrem Expertenteam erstellt wurden.
- Eine beliebte Möglichkeit ist die Bekanntgabe von Fristen. Möchten Sie, dass Ihre Kunden ihre Anfrage zur Winterfestmachung bis zu einem bestimmten Datum einreichen? Senden Sie ihnen zusätzlich zu den anderen Kommunikationsmitteln eine Erinnerung per SMS.