Anzeigen und Bearbeiten von Tickets im Web-Dashboard
Berater können die Details jedes Supporttickets anzeigen, indem sie im Web-Dashboard darauf klicken. Von hier aus können Sie die verschiedenen Ticketfelder aktualisieren, einen Telefon- oder Videoanruf starten, eine Textnachricht senden und vieles mehr.
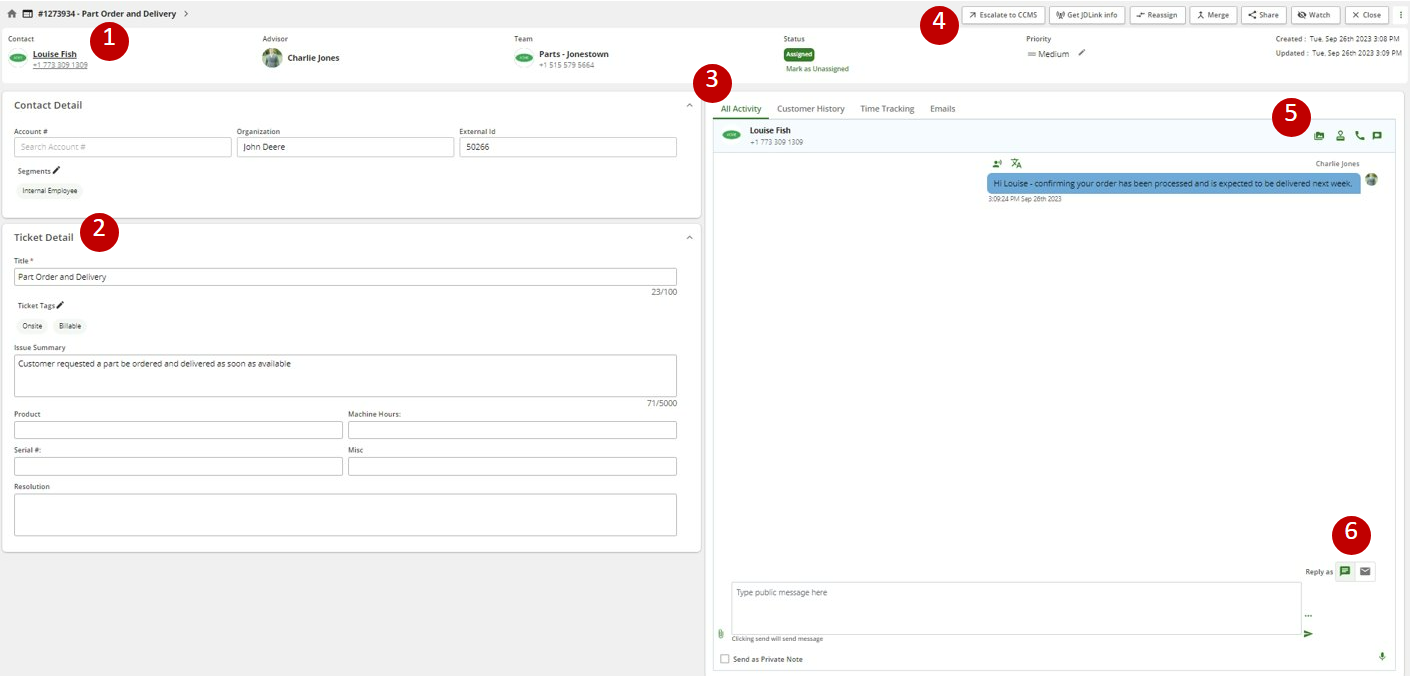
- Sehen Sie, welches Team und welcher Berater dem Ticket zugewiesen ist, die Ticketpriorität sowie die Kundeninformationen. Sie können den Namen des Kunden hinzufügen, ihn einem Segment hinzufügen oder Kontonummer, Organisation und externe ID aktualisieren.
- Fügen Sie Informationen hinzu und aktualisieren Sie diese, die für dieses Ticket spezifisch sind. Sie sollten einen Titel hinzufügen, der für das Kundenproblem eindeutig ist, sowie eine Zusammenfassung und Lösung des Problems. Bevor Sie jedes Ticket schließen, werden Sie außerdem aufgefordert, das Problem mit Ticket-Tags zu kategorisieren.
- Zeigen Sie die Ticketaktivität unter verschiedenen Filtern an.
- Unter „Alle Aktivitäten“ werden sämtliche Aktionen angezeigt, die im Ticket aufgetreten sind.
- Bei Chat/SMS und E-Mail wird nur die Textnachrichtenkonversation angezeigt.
- In der Kundenhistorie werden alle bisherigen Ticketdaten aufgelistet, die mit diesem Kunden verknüpft sind.
- Die Zeiterfassung zeigt alle erfassten Aktivitäten an.
- Die Symbole oben rechts auf dem Ticket stellen verschiedene Aktionen dar, die Sie als Berater für ein Ticket ausführen können. Diese sind für jeden Benutzer anpassbar. Klicken Sie auf die drei grünen Punkte, um Aktionen anzuheften, die Ihren Anforderungen entsprechen.
- Durch die JD Link-Integration können Berater angeschlossene Geräte finden und diese Daten in das Ticket eintragen.
- Die CCMS-Integration ermöglicht es Beratern, einen ExpertConnect in einen CCMS-Fall zu eskalieren.
- Durch die Neuzuweisung des Tickets wird ein neuer Berater oder ein neues Team darüber informiert, dass es für das Ticket verantwortlich ist.
- Durch die Ticketzusammenführung werden die Daten zweier Tickets desselben Kunden zu einem Ticket kombiniert.
- Durch das Teilen eines Tickets wird eine eindeutige URL generiert, die kopiert und in eine andere Plattform eingefügt werden kann, um sie extern zu teilen.
- Wenn Sie einen Berater als Beobachter hinzufügen, erhält er Benachrichtigungen zu Ticketaktivitäten.
- Das Schließen des Tickets bedeutet, dass das Problem gelöst wurde. Durch das Archivieren des Tickets wird es von der Seite „Tickets“ in den Bereich „Archivierte Tickets“ verschoben.
- In der oberen rechten Ecke des Felds „Alle Aktivitäten“
6. Unten auf der Seite „Alle Aktivitäten“ können Berater mit Kunden chatten oder Notizen zum Ticket hinzufügen.
- Wechseln Sie zwischen Chat-Nachrichten mit Ihrem Kunden oder E-Mail-Antworten hin und her.
- Hinterlassen Sie eine private Notiz in einem Ticket . Dies sind interne Notizen, die nur für Sie und andere Berater in Ihrem Konto sichtbar sind.
- Wählen Sie das Büroklammersymbol aus, um Medien an das Ticket anzuhängen .