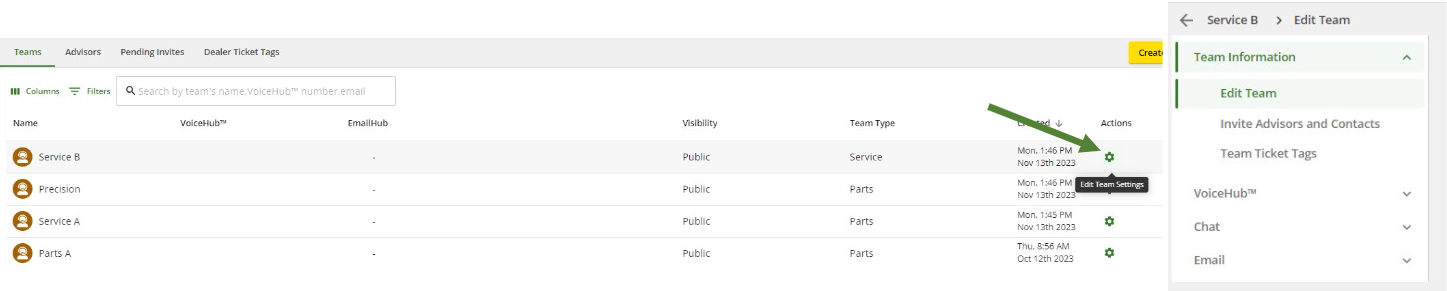Erstellen und Verwalten von Teams
Table of Contents
Erstellen und Verwalten von Teams in ExpertConnect
Alle neuen Teams im ExpertConnect Konto eines Händlers sollten die folgende Checkliste befolgen, um das Team richtig zu konfigurieren. Jeder Punkt hat einen Link zu einem entsprechenden Hilfeartikel, der Sie durch die Ausführung der einzelnen Aufgaben führt und dafür sorgt, dass Ihr Team reibungslos läuft.
Überlegungen zur Teamverwaltung
Lesen Sie die folgenden Hinweise zum Erstellen und Verwalten von Teams in ExpertConnect sorgfältig durch.
- Im ExpertConnect -Konto Ihres Händlers sollten Berater ihren jeweiligen Teams zugeordnet werden. Berater können mehreren Teams zugeordnet werden. Berater können nur Tickets sehen und mit ihnen interagieren, die mit den Teams verknüpft sind, denen sie angehören, es sei denn, sie haben Berechtigungen auf Managerebene .
- Jedes Team hat seine eigene VoiceHub-Nummer. Für ein optimales Supporterlebnis sollten VoiceHub-Nummern direkt an Kunden weitergegeben werden. VoiceHub-Nummern können auch in vorhandenen Anrufsystemen verwendet werden.
- Legen Sie vor dem Erstellen eines Teams fest, wer das Team verwalten soll. Planen Sie, jedem Team mindestens einen Manager zuzuweisen, der bei Bedarf für die Aktualisierung der Teameinstellungen verantwortlich ist.
Ein neues Team erstellen
- Navigieren Sie zur Seite „Verwalten“ des Web-Dashboards.
- Navigieren Sie zur gelben Schaltfläche „Team erstellen“ in der oberen rechten Ecke.

3. Führen Sie den Prozess zur Erstellung eines neuen Teams durch.
- Geben Sie an, ob das Team öffentlich oder intern sein soll. Erfahren Sie mehr über die Sichtbarkeitsoptionen für Teams .
- Während des Vorgangs werden Sie aufgefordert, eine VoiceHub-Nummer auszuwählen. Geben Sie Ihre gewünschte Vorwahl ein, um nach verfügbaren Telefonnummern zu suchen. Sobald Sie eine Nummer ausgewählt haben, wird diese als Teamnummer angezeigt.
4. Fügen Sie die Berater hinzu, die in diesem Team aktiv sein werden. Manager können nach der Erstellung des Teams jederzeit Berater hinzufügen oder entfernen.
Team Informationen
Sobald ein Team erstellt wurde, können im Abschnitt „Team bearbeiten“ einige Einstellungen aktiviert werden, um die Automatisierung von Arbeitsabläufen zu erleichtern.
- Anzeigename – dies ist der Name, der in der kundenorientierten Kommunikation angezeigt wird, einschließlich des Chat-Widgets und automatisierter Chat-Nachrichten.
- In Broadcast-Opt-ins angezeigter Name – Wählen Sie zwischen Firmenname oder Teamname, der in den Broadcast-Opt-in-Nachrichten angezeigt werden soll. Wenn der Teamname ausgewählt ist, verwendet ExpertConnect den Anzeigenamen, falls vorhanden. Wenn kein Anzeigename vorhanden ist, wird der Teamname verwendet.
- Teamtyp – Ändern Sie den Teamtyp, um die Abteilung, die das Team unterstützt, genau wiederzugeben.
- Für Teams mit technischem Kommunikationspersonal muss der Teamtyp auf „Technischer Kommunikator“ eingestellt sein, um auf der Registerkarte „Insights“ auf das TC-Dashboard zugreifen zu können.
- Auto-Team-Tags sind festgelegte Tags, die automatisch angewendet werden, wenn mit dem Team ein Ticket erstellt wird.
- Statusaktualisierungen werden nach einer festgelegten Zeit automatisch auf Tickets angewendet.
- Automatisch schließen – Das Ticket wird nach X Tagen Inaktivität in einem offenen Ticket automatisch auf „Geschlossen“ gesetzt.
- Automatisches Archivieren - Das Ticket wird nach X Tagen im Status „Geschlossen“ automatisch archiviert.
- Kriterien für die Ticketschließung - Beim Schließen eines Tickets müssen die Felder „Problemzusammenfassung“, „Lösung“ und/oder „Ticket-Tag“ ausgefüllt werden.
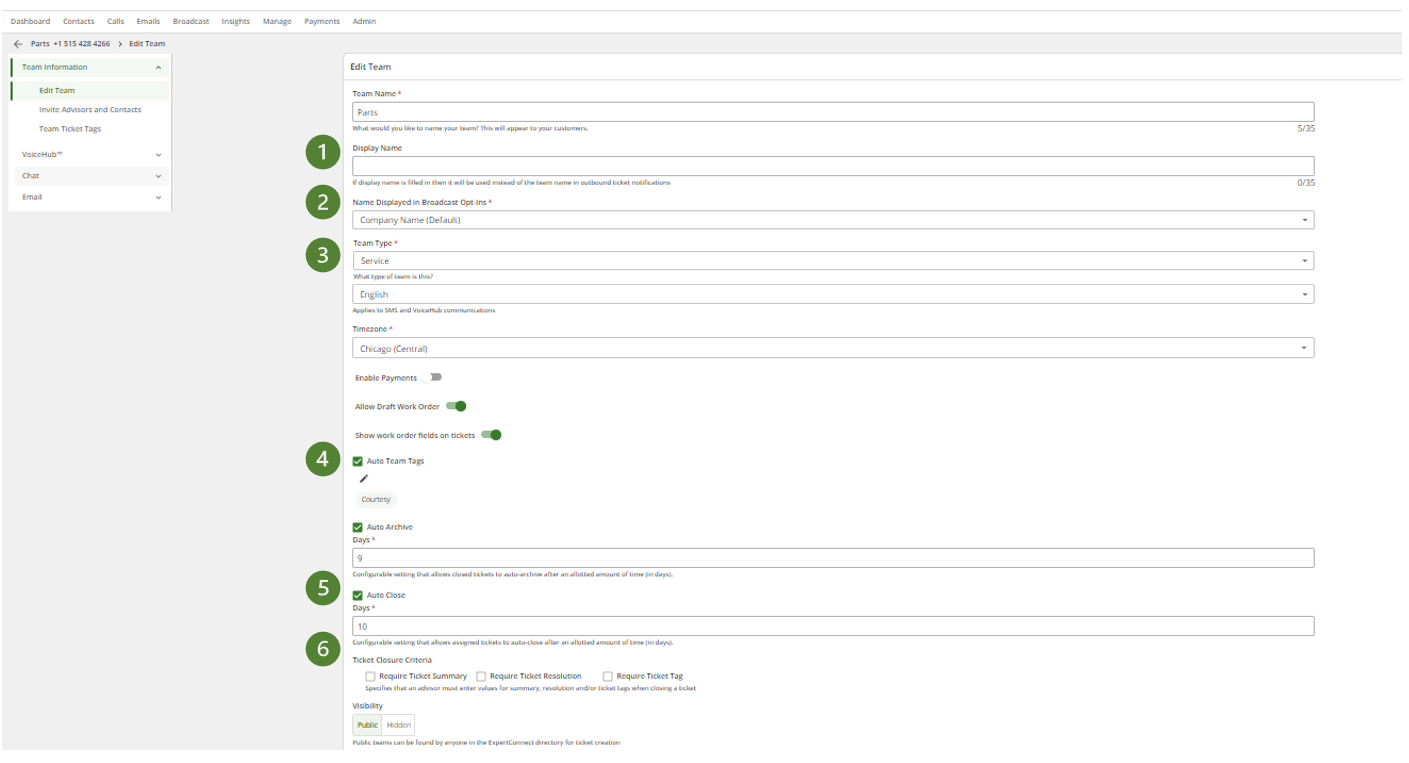
Verwalten von Teams in ExpertConnect
- Gehen Sie die VoiceHub-Einstellungen des Teams durch und wählen Sie Ihre Präferenzen aus. Bevor Sie diese Einstellungen aktualisieren, legen Sie fest, wie der Telefonsupport über ExpertConnect geleitet werden soll und welche Erfahrungen Ihre Kunden dabei machen. Um Ihre Optionen abzuwägen, lesen Sie unseren Hilfeartikel zu den empfohlenen Teamkonfigurationen von VoiceHub .
- Passen Sie die Chat-Einstellungen des Teams an. Für bestimmte Aktionen werden Ihren Kunden automatisierte Chat-Nachrichten gesendet. Passen Sie diese Nachrichten basierend auf den Präferenzen Ihres Teams an.
- Richten Sie EmailHub ein, um einen Team-Posteingang innerhalb ExpertConnect zu verwalten. Nachdem Sie eine neue EmailHub-Adresse erstellt haben, müssen Sie die Domäne bestätigen und die E-Mail-Weiterleitung von Ihrer vorhandenen Team-E-Mail-Adresse einrichten.