CCMS-Integration
Table of Contents
Eskalieren Sie ein Kundensupportticket mit wenigen Klicks an CCMS.
Ihre XID ist erforderlich, um Fälle an CCMS weiterzuleiten. Lesen Sie diesen Hilfeartikel , um zu erfahren, wie Sie Ihre XID in Ihrem Benutzerprofil hinzufügen können.
Wenn Sie den Fall nicht an CCMS weiterleiten können, prüfen Sie zunächst, ob Sie über ccms.deere.com einen CCMS-Fall erstellen können. Wenn Sie über den Link keinen Fall erstellen können, müssen Sie über die Schaltfläche „Klicken Sie hier, um CCMS-Unterstützung zu erhalten“ in CCMS Zugriff anfordern.
Intelligente Suche nach CCMS-Fällen und -Lösungen
Klicken Sie in einem Ticket auf die Schaltfläche „Smart Search“, um zur CCMS-Suche zu gelangen.

Durch die Suche können Berater vorhandene Inhaltskomponenten problemlos finden und die Wiederverwendung von Inhalten maximieren, was zu Konsistenz zwischen Dokumenten und Veröffentlichungen führt. Mit der Suchfunktion können Benutzer schnell die relevanten Inhalte finden, die sie benötigen.
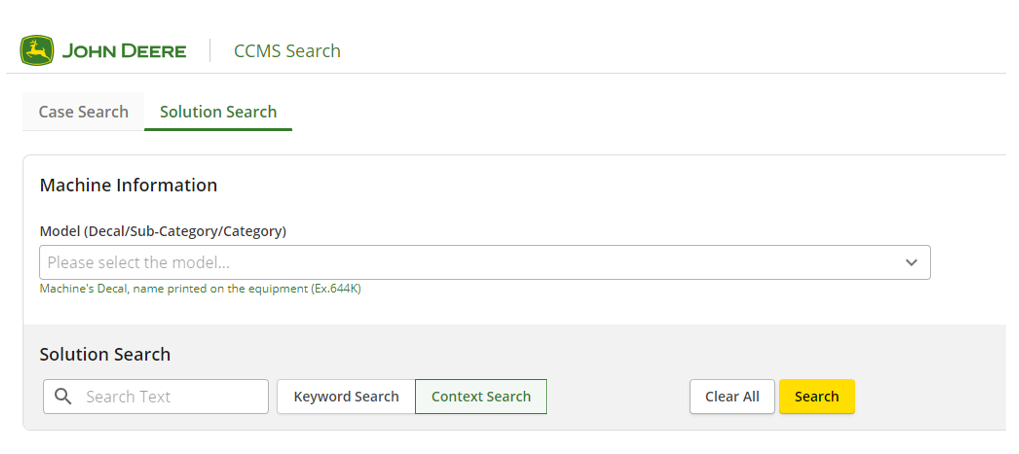
So eskalieren Sie zu CCMS
- Klicken Sie in einem Ticket im Web oder auf dem Handy auf die Schaltfläche „An CCMS eskalieren“ .
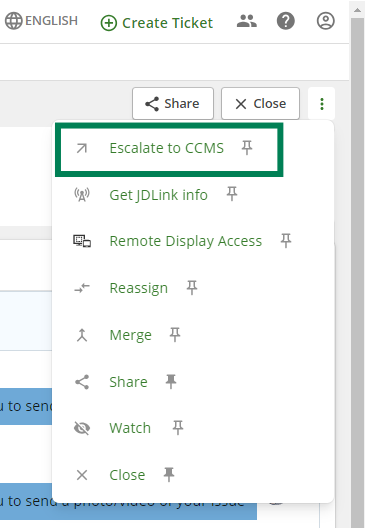
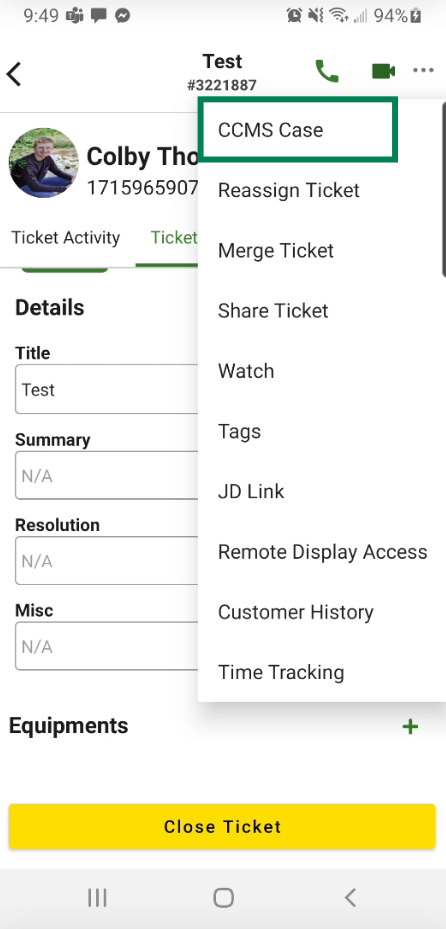
- Wenn Sie zuvor Geräte über JDLink im Ticket verbunden haben, werden die Geräteinformationen automatisch in das PIN-Dropdown-Menü eingetragen. Bei Bedarf können Sie die Geräteinformationen aktualisieren.
- Verwenden Sie das Freiform-Absatzfeld, um Informationen zum Fall einzugeben (Beschwerde, Symptome, Fragen).
- Wählen Sie die Prioritätsstufe des Falls. Die verfügbaren Optionen sind „Dringend“, „Techniker vor Ort“, „Dringend“, „Techniker in der Werkstatt“, „Normal“ und „Nur Bericht“ .
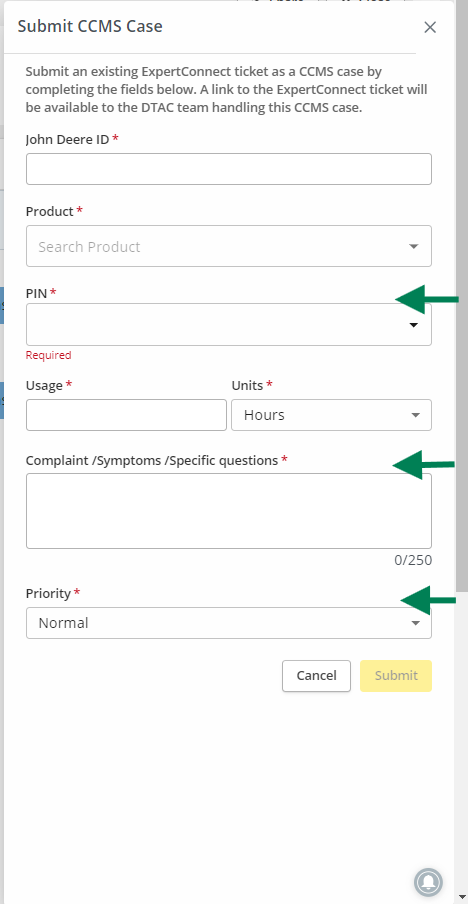
Nach der Übermittlung wird der CCMS-Fall automatisch mit einem speziellen Feld für „ ExpertConnect Ticket“ erstellt.
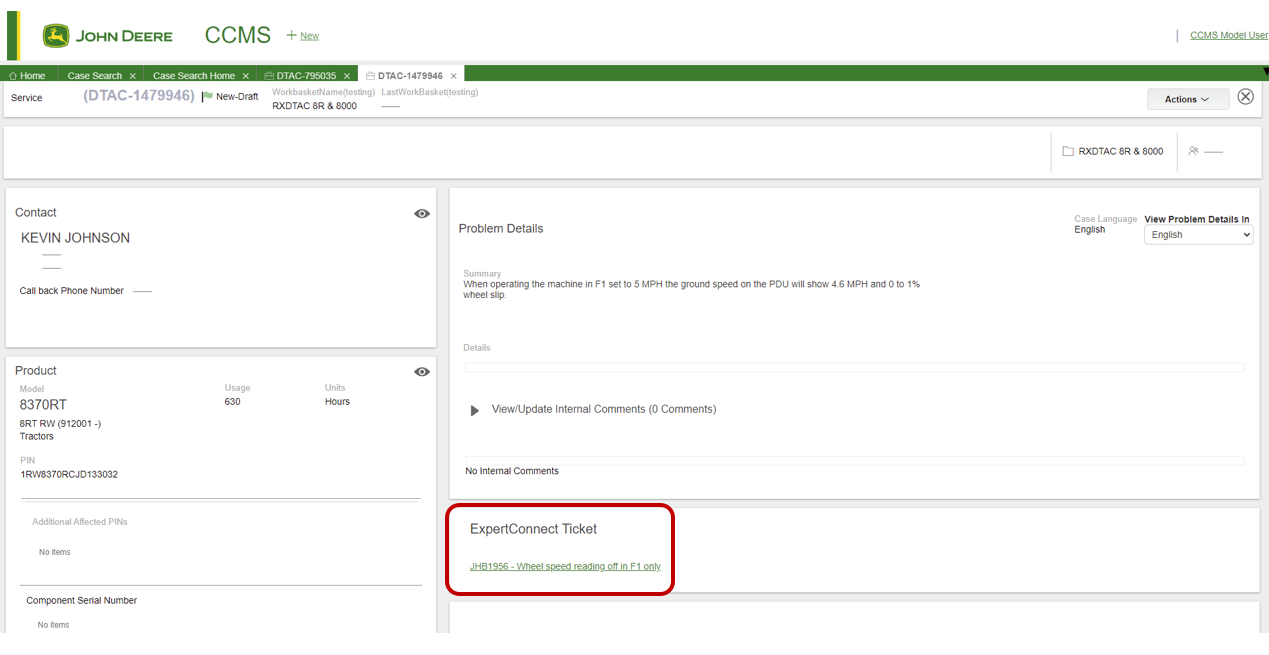
Wenn der CCMS-Berater auf den Hyperlink klickt, wird eine schreibgeschützte Browserseite des ExpertConnect Tickets geöffnet. Der Link, den der CCMS-Berater erhält, ist derselbe Link, der in der Funktion Ticket-URL freigeben in einem Ticket zu finden ist.
- Der Ticket-Link enthält Kundeninformationen, Ticketdetails, öffentliche Notizen, Voicemails des Kunden und die erfasste Zeit.
- Der Ticket-Link enthält keine Anrufaufzeichnungen oder privaten Notizen.
CCMS-Berater antworten über normale CCMS-Kanäle. CCMS-Berater haben keinen Zugriff auf ExpertConnect Konto Ihres Händlers und antworten nicht über das ExpertConnect Ticket. Diese Integration soll es einfach und effizient machen, alle Details eines Kundenproblems zu teilen, ohne Informationen zu duplizieren.