EmailHub in ExpertConnect
Teams mit aktiviertem EmailHub können über einen gemeinsamen Team-Posteingang E-Mails von Kunden senden und empfangen. Nachfolgend finden Sie Informationen zum Senden von E-Mail-Nachrichten in Tickets sowie empfohlene EmailHub-Konfigurationen.
Senden von E-Mails in einem Ticket
Kunden müssen eine E-Mail-Adresse in ihren Kontaktinformationen gespeichert haben, um ihnen von einem Ticket aus E-Mails senden zu können. Wenn eine E-Mail-Adresse mit dem Kontakt gespeichert ist, verwenden Sie die Registerkarte „Alle Aktivitäten“ auf der rechten Seite, um mit Ihrem Kunden per E-Mail zu kommunizieren!
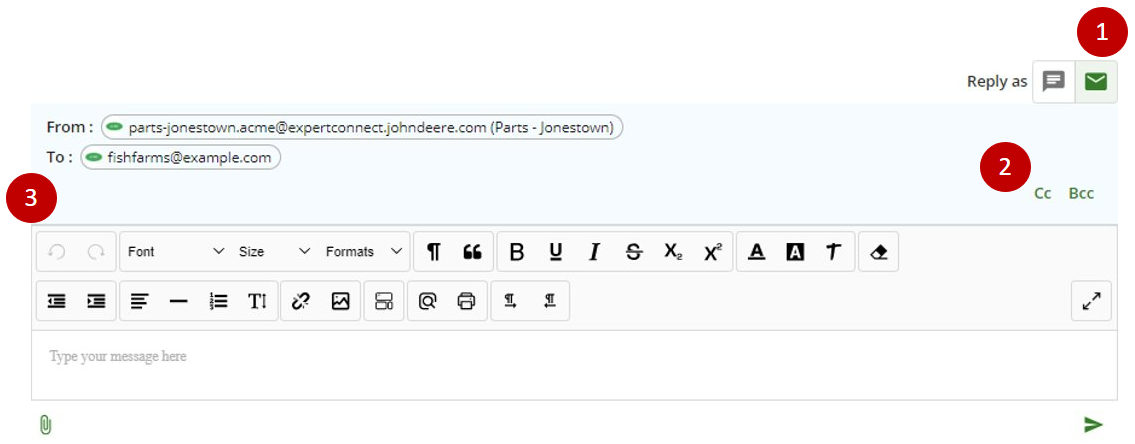
- Wechseln Sie über das Dropdown-Menü zwischen Chat- und E-Mail-Kommunikation mit Ihrem Kunden hin und her. Kunden, denen keine Telefonnummer zugeordnet ist, können nur E-Mail-Kommunikation empfangen.
- Setzen Sie mehrere Parteien in einen E-Mail-Thread per CC oder BCC. Antworten von CC-Personen werden weiterhin im Ticket „Alle Aktivitäten“ nachverfolgt.
- Aktualisieren Sie die Textformatierung und fügen Sie E-Mail-Medien oder Links ein.
E-Mail Signatur
Teams, die EmailHub aktiviert haben, können E-Mails aus einem gemeinsamen Gruppenposteingang senden. Da es sich dabei um einen gemeinsamen Teamposteingang handelt, ist es für einen Kunden hilfreich zu wissen, mit welchem Berater aus dem Team er spricht, wenn er eine E-Mail an die Teamadresse sendet. Wir empfehlen Beratern, in ihrem Benutzerprofil eine E-Mail-Signatur einzurichten, die automatisch auf alle E-Mails angewendet wird, die sie als zugewiesener Berater zu einem Ticket senden. Weitere Informationen zum Einrichten des Benutzerprofils finden Sie hier .
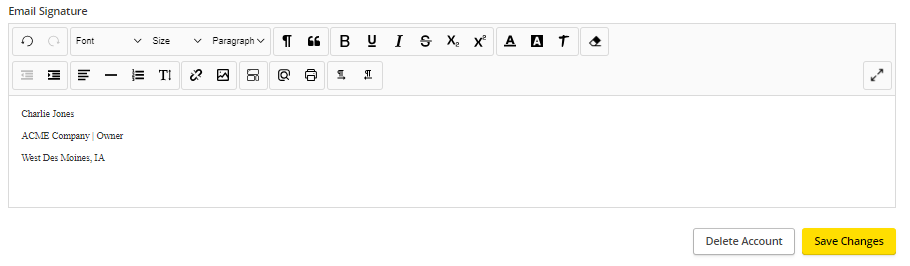
EmailHub-Verwaltung
Der Teammanager kann über die Registerkarte „Verwalten“ auf die E-Mail-Einstellungen des Teams zugreifen, um die Verantwortung für den Anzeigenamen und die EmailHub-Regeln für Teams zu übernehmen.
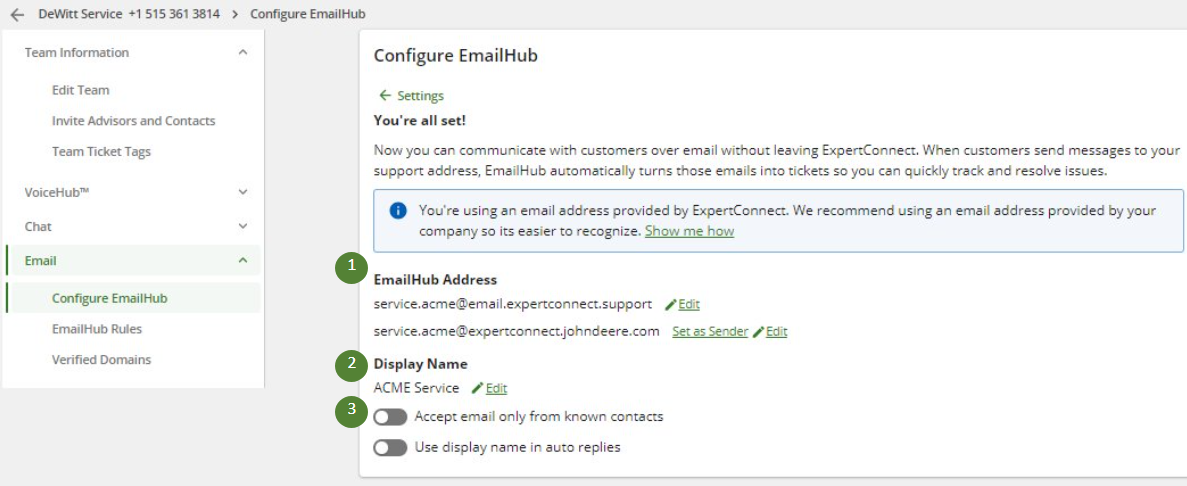
- EmailHub-Adressen – das sind alle Adressen, die in der Vergangenheit für das Team erstellt wurden und die den Datenverkehr per E-Mail weiterhin an das Team weiterleiten. Legen Sie als Absenderadresse die E-Mail-Adresse fest, von der ausgehende Kommunikation erfolgen soll.
- Anzeigename – Was in der „Von“-Zeile der E-Mail angezeigt wird.
- Team EmailHub-Umschalter:
- Akzeptieren Sie nur E-Mails von bekannten Kontakten. Wenn Sie diese Option aktivieren, werden nur neue Tickets mit Kontakten erstellt, die sich in Ihrem ExpertConnect Konto befinden.
- Anzeigenamen in automatischen Antworten verwenden – Wenn aktiviert, wird in automatischen E-Mail-Antworten anstelle des Firmennamens der angegebene Anzeigename (wie oben in Punkt 2 zugewiesen) verwendet.
EmailHub-Regeln: Legen Sie Regeln für den Umgang mit bestimmten eingehenden Nachrichten fest.
- Ignorieren – Nachricht erstellt kein neues Ticket beim Team
- An Team weiterleiten - leitet ein Ticket automatisch als nicht zugewiesen an ein bestimmtes Team weiter.
- An Berater weiterleiten – E-Mail-Tickets automatisch einem Berater Ihrer Wahl zuweisen
- Neues Ticket erstellen - wenn bereits ein Ticket für einen Kunden geöffnet ist und diese Regel angewendet wird, wird ein neues Ticket erstellt, anstatt in den Thread „Alle Aktivitäten“ für das offene Ticket zu wechseln.
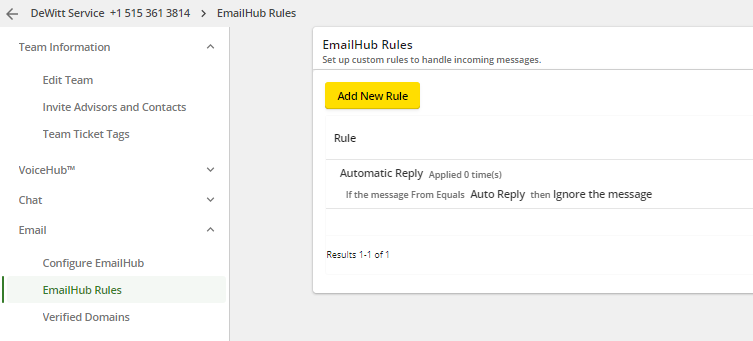
Aufbauanleitung
Um EmailHub für ein Team zu konfigurieren, wählen Sie die gewünschte Konfiguration und folgen Sie den Anweisungen in den folgenden Artikeln.
Option 1: Microsoft 365 verwenden (empfohlen)
Maximieren Sie Ihre Nutzung von EmailHub, indem Sie Ihre ExpertConnect Teams mit Microsoft 365 konfigurieren. Dies ist unsere empfohlene Methode zum Einrichten von EmailHub für Ihr Team, um die einfachste und zeitnaheste Konfiguration zu erhalten.
Option 2: Verwenden Sie eine von Ihrem Unternehmen bereitgestellte E-Mail-Adresse
Die erste Möglichkeit besteht darin, eine von Ihrem Unternehmen bereitgestellte E-Mail-Adresse zu verwenden. Ausgehende E-Mails werden von der E-Mail-Domäne Ihres Unternehmens gesendet und nicht von einer ExpertConnect Domäne. Um diese Option zu verwenden, benötigen Sie Zugriff auf eine funktionierende E-Mail-Adresse in der Domäne Ihres Unternehmens, z. B. support@dealership.com. Wenn Sie kein vorhandenes Team-Postfach haben, sollten Sie mit Ihrer IT-Abteilung zusammenarbeiten, um bei Bedarf ein neues Postfach oder ein freigegebenes Postfach einzurichten.
Option 3: Nutzung der von ExpertConnect bereitgestellten E-Mail-Adresse
Die dritte Möglichkeit besteht darin, die von ExpertConnect bereitgestellte E-Mail-Adresse zu verwenden. Dieser Ansatz ist einfacher einzurichten, Ihre Kunden erhalten jedoch ausgehende Nachrichten von einer unbekannten, von ExpertConnect generierten Adresse, z. B. support.dealership@email.expertconnect.deere.com.
Unabhängig davon, welche Option Sie auswählen, wird automatisch eine neue ExpertConnect E-Mail-Adresse für Ihr Team generiert. Für eingehende E-Mails kann diese Adresse direkt angeschrieben oder mit einer E-Mail-Weiterleitung von einer vorhandenen Adresse aus eingerichtet werden.