Zespoły z włączoną usługą EmailHub mają możliwość wysyłania i odbierania wiadomości e-mail od klientów za pomocą udostępnionej skrzynki odbiorczej zespołu. Przeczytaj poniżej, aby uzyskać informacje na temat wysyłania wiadomości e-mail w zgłoszeniach, a także zalecanych konfiguracji EmailHub.
Wysyłanie e-maili w ramach biletu
Klienci muszą mieć zapisany adres e-mail w swoich informacjach kontaktowych, aby móc wysyłać do nich wiadomości e-mail z poziomu zgłoszenia. Jeśli z kontaktem zapisano e-mail, użyj zakładki „Wszystkie działania” po prawej stronie, aby komunikować się z klientem za pośrednictwem poczty elektronicznej!
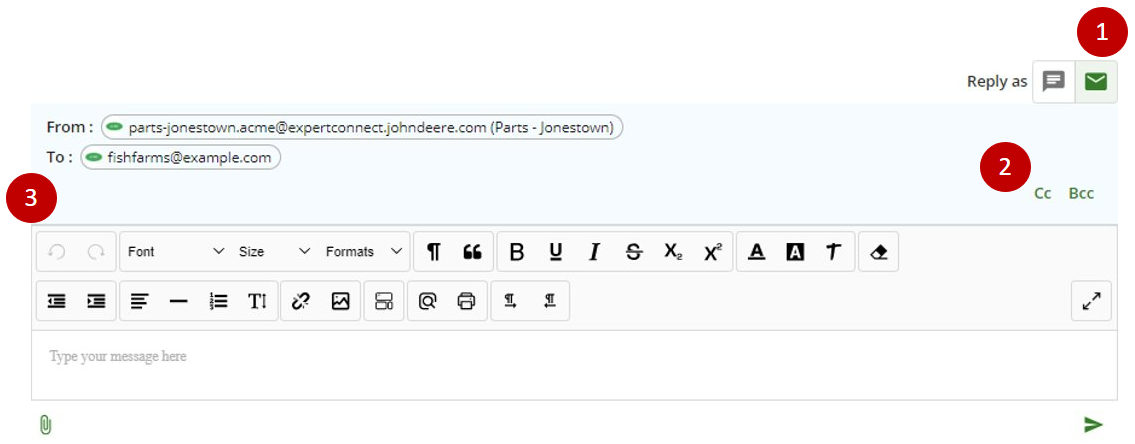
- Przełączaj się między komunikacją za pomocą czatu i poczty e-mail z klientem, korzystając z menu rozwijanego. Klienci, którzy nie mają numeru telefonu przypisanego do kontaktu, mogą otrzymywać wyłącznie wiadomości e-mail.
- Dw lub UDW kilku osobom w wątku e-mailowym. Odpowiedzi od osób zapisanych w DW będą nadal śledzone w zgłoszeniu Cała aktywność.
- Zaktualizuj formatowanie tekstu i wstaw multimedia e-mail lub łącza.
Podpis E-mail
Zespoły, które mają włączoną usługę EmailHub, mogą wysyłać wiadomości e-mail ze udostępnionej skrzynki odbiorczej grupy. Ponieważ jest to wspólna skrzynka odbiorcza zespołu, warto, aby klient podczas wysyłania wiadomości e-mail na adres zespołu wiedział, z którym doradcą z zespołu rozmawia. Zalecamy doradcom ustawienie podpisu e-mail w swoim profilu użytkownika, który będzie automatycznie stosowany do wszystkich e-maili wysyłanych jako przypisany doradca w zgłoszeniu. Przeczytaj więcej na temat konfiguracji profilu użytkownika tutaj .
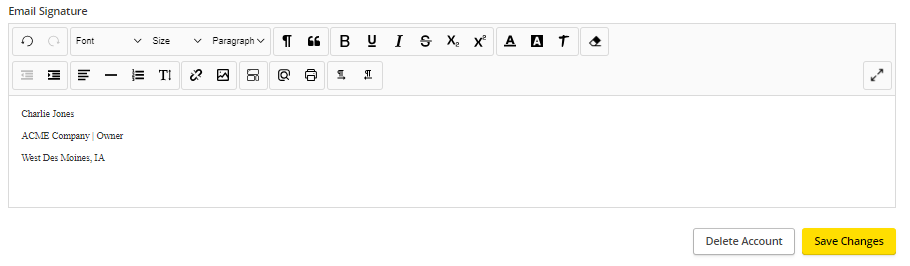
Zarządzanie EmailHubem
Menedżer zespołu ma dostęp do ustawień poczty e-mail zespołu z karty zarządzania, aby przejąć na własność nazwę wyświetlaną i reguły EmailHub dla zespołów.
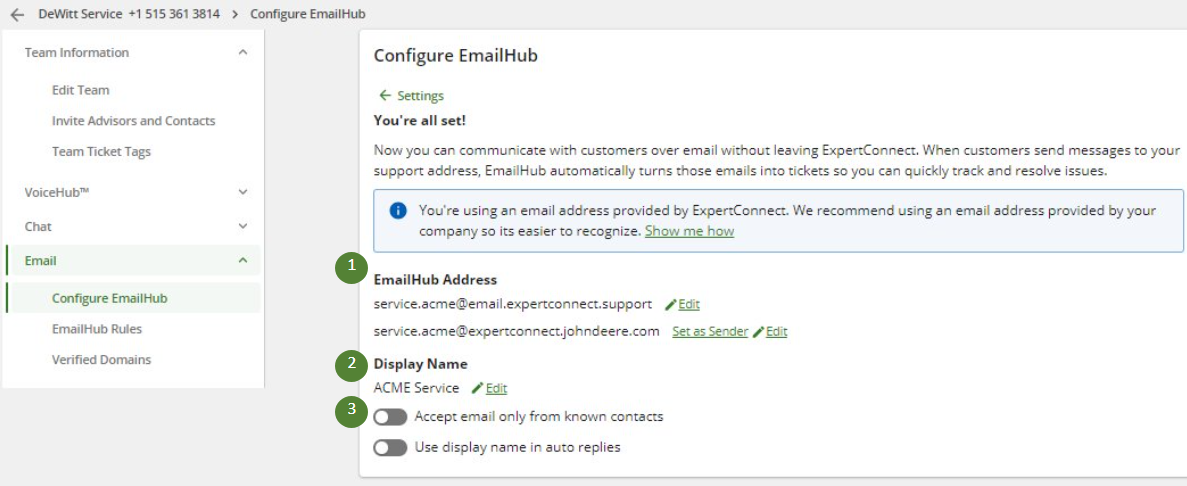
- Adresy EmailHub — są to dowolne adresy, które w przeszłości były tworzone dla zespołu i które nadal będą kierować ruch do zespołu po wysłaniu wiadomości e-mail. Ustaw adres e-mail, z którego chcesz wysyłać komunikację wychodzącą, jako adres nadawcy.
- Nazwa wyświetlana — co będzie wyświetlane w wierszu „Od” wiadomości e-mail.
- Zespół EmailHub przełącza:
- Akceptuj wiadomości e-mail tylko od znanych kontaktów — włączenie tej opcji spowoduje utworzenie nowych zgłoszeń tylko z kontaktami znajdującymi się na Twoim koncie ExpertConnect .
- Użyj nazwy wyświetlanej w odpowiedziach automatycznych — jeśli ta opcja jest włączona, określona nazwa wyświetlana (przypisana w punkcie 2 powyżej) będzie używana w automatycznych odpowiedziach e-mail zamiast nazwy firmy.
Reguły EmailHub — ustaw reguły postępowania z określonymi wiadomościami przychodzącymi.
- Ignoruj - wiadomość nie spowoduje utworzenia nowego zgłoszenia w drużynie
- Trasuj do zespołu - automatycznie kieruj bilet jako nieprzypisany do określonego zespołu
- Trasa do doradcy — automatycznie przypisz zgłoszenie e-mailowe do wybranego doradcy
- Utwórz nowy bilet - jeśli bilet jest już otwarty u klienta i ta zasada zostanie zastosowana, zamiast przechodzić do wątku Wszystkie aktywności dla otwartego biletu, zostanie utworzony nowy bilet netto
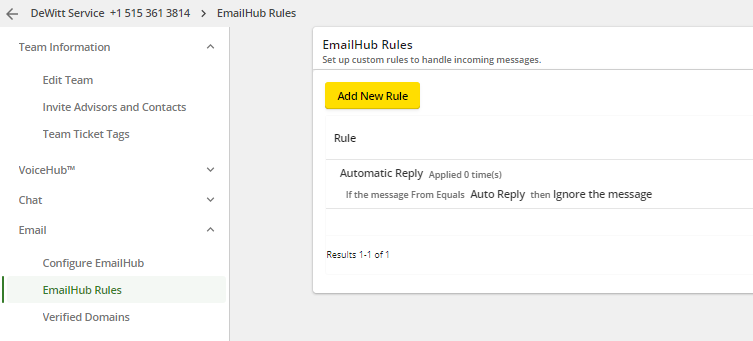
Instrukcje konfiguracji
Aby skonfigurować EmailHub dla zespołu, wybierz preferowaną konfigurację i postępuj zgodnie z instrukcjami zawartymi w poniższych artykułach
Opcja 1: Użyj Microsoft 365 (zalecane)
Zmaksymalizuj wykorzystanie usługi EmailHub, konfigurując swoje zespoły ExpertConnect za pomocą platformy Microsoft 365. Jest to zalecany przez nas sposób konfigurowania usługi EmailHub dla Twojego zespołu, aby zapewnić najłatwiejszą i terminową konfigurację.
Opcja 2: Użyj adresu e-mail udostępnionego przez Twoją firmę
Pierwsza sekunda polega na użyciu adresu e-mail udostępnionego przez Twoją firmę. Wychodzące wiadomości e-mail będą wysyłane z domeny e-mail Twojej firmy, a nie z domeny ExpertConnect . Aby skorzystać z tej opcji, potrzebujesz dostępu do działającego adresu e-mail w domenie Twojej firmy, np. support@dealership.com. Jeśli nie masz istniejącej skrzynki odbiorczej zespołu, powinieneś współpracować z działem IT, aby w razie potrzeby skonfigurować nową skrzynkę pocztową lub udostępnioną skrzynkę pocztową .
Opcja 3: Użycie i adres e-mail podany przez ExpertConnect
Trzecią opcją jest skorzystanie z adresu e-mail udostępnionego przez ExpertConnect . To podejście jest łatwiejsze do skonfigurowania, jednak Twoi klienci będą otrzymywać wiadomości wychodzące z nieznanego adresu wygenerowanego przez ExpertConnect , takiego jak support.dealership@email.expertconnect.deere.com.
Niezależnie od tego, którą opcję wybierzesz, dla Twojego zespołu automatycznie zostanie wygenerowany nowy adres e-mail ExpertConnect . W przypadku wiadomości przychodzących adres ten można wysłać bezpośrednio lub skonfigurować przekazywanie wiadomości e-mail z istniejącego adresu.