Table of Contents
Comment créer une nouvelle arborescence de messages
Instructions étape par étape
1. Cliquez sur l'onglet Gérer
2. Dans l'onglet Gérer, cliquez sur l'équipe pour laquelle vous souhaitez que l'arborescence des messages soit activée.
3. Cliquez sur Chat
4. Cliquez sur l'arborescence des messages
5. Activez « Activer/Désactiver l'arborescence des messages » pour démarrer
6. Créez un nouveau message de bienvenue personnalisé pour accueillir vos clients une fois qu'ils envoient un message.
7. Cliquez sur Créer une nouvelle option de menu et créez de nouveaux emplacements pour le nombre d'options d'arborescence de messages que vous souhaitez créer. Les options/emplacements sont illimités.
8. Ajoutez un nom à l'emplacement et les options vers lesquelles vous souhaitez que cet emplacement soit acheminé.
9. Ajoutez un message de réponse personnalisé lorsque l'option est choisie par le client
10. Une fois l'arborescence des messages correctement modifiée, cliquez sur Enregistrer les modifications.
11. Si vous souhaitez simuler la façon dont l'arborescence des messages sera affichée au client, cliquez sur l'icône de la fenêtre avec un œil sur le côté droit de l'emplacement pour l'activer.
La nouvelle arborescence de messages d' ExpertConnect améliore la communication avec les clients en fournissant des invites vocales personnalisées pour des interactions rationalisées. Les clients peuvent accéder efficacement aux informations, recevoir une assistance et interagir avec la plateforme de manière conviviale. Cette fonctionnalité vise à optimiser l'engagement client et à améliorer l'expérience globale de communication au sein d' ExpertConnect .
Comment créer une nouvelle arborescence de messages
- Accédez à l'onglet Gérer et sélectionnez l'équipe pour laquelle vous souhaitez activer une arborescence de messages.
- Accédez à Chat , puis sélectionnez Arbre des messages
- Dans le coin supérieur droit, activez pour activer l'arborescence des messages.
- Créez un nouveau message de bienvenue personnalisé pour accueillir vos clients une fois qu'ils envoient un message
- Veuillez noter la limite de 480 caractères pour le message de bienvenue d'une équipe
- Cliquez sur Créer une nouvelle option de menu et créez de nouveaux emplacements pour le nombre d'options d'arborescence de messages que vous souhaitez créer. Les arborescences de messages nécessitent au minimum une option d'emplacement mais n'ont pas de nombre maximum d'emplacements pouvant être créés.
- Une nouvelle option de menu sera développée pour insérer le nom de l'emplacement
- Indiquez où vous souhaitez acheminer les billets lorsque cette option de créneau est sélectionnée
- Itinéraire vers une équipe : cette option sera réaffectée à l'équipe choisie à partir de cet emplacement.
- Itinéraire vers le conseiller : cette option réaffectera le message à un conseiller spécifique au sein de l'équipe où cette arborescence de messages a été initiée.
- Rester non attribué : cette option permettra au ticket de rester au sein de la même équipe et de ne pas être attribué jusqu'à ce qu'un conseiller le récupère.
- Ajouter un message de réponse personnalisé lorsque l'option est choisie par le client
- Veuillez noter la limite de 480 caractères pour le message de bienvenue d'une équipe
- Une fois l'arborescence des messages configurée, cliquez sur Enregistrer les modifications.
- Si vous souhaitez simuler la façon dont l'arborescence des messages sera affichée au client, cliquez sur l'icône de la fenêtre avec un œil sur le côté droit de l'emplacement pour l'activer.
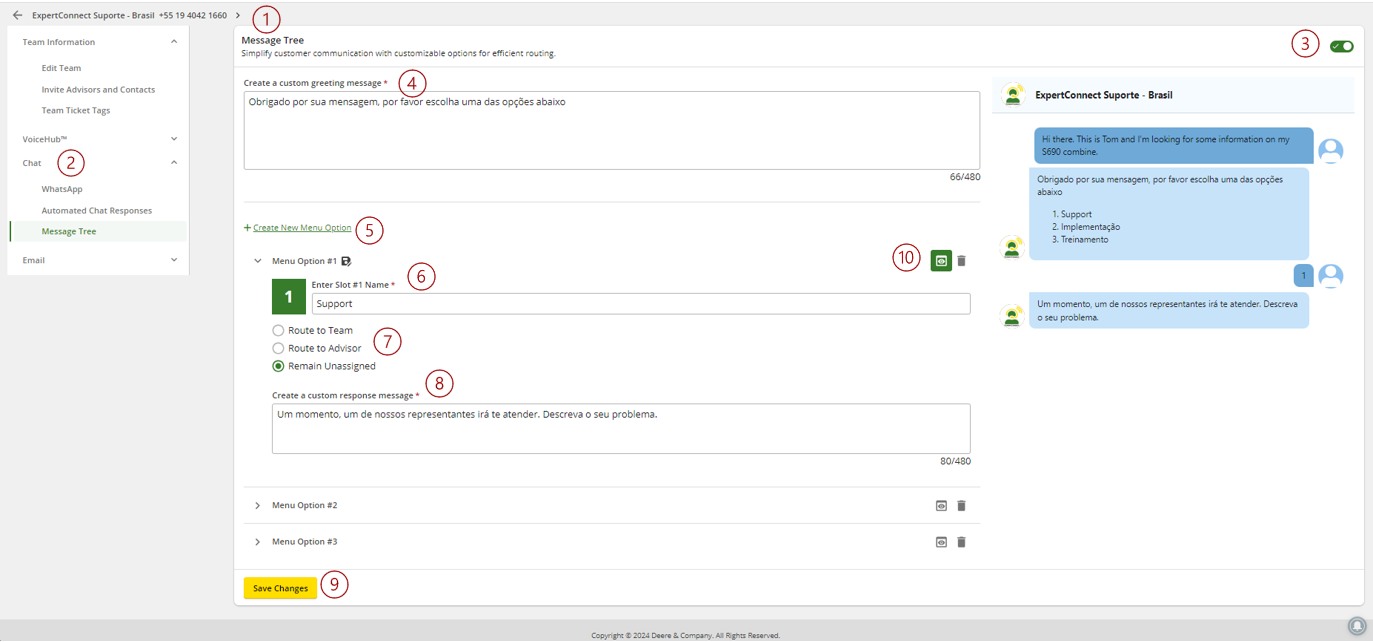
Instructions étape par étape
1. Cliquez sur l'onglet Gérer

2. Dans l'onglet Gérer, cliquez sur l'équipe pour laquelle vous souhaitez que l'arborescence des messages soit activée.

3. Cliquez sur Chat

4. Cliquez sur l'arborescence des messages

5. Activez « Activer/Désactiver l'arborescence des messages » pour démarrer

6. Créez un nouveau message de bienvenue personnalisé pour accueillir vos clients une fois qu'ils envoient un message.

7. Cliquez sur Créer une nouvelle option de menu et créez de nouveaux emplacements pour le nombre d'options d'arborescence de messages que vous souhaitez créer. Les options/emplacements sont illimités.

8. Ajoutez un nom à l'emplacement et les options vers lesquelles vous souhaitez que cet emplacement soit acheminé.
- Itinéraire vers une équipe : cette option sera réaffectée à l'équipe choisie à partir de cet emplacement.
- Itinéraire vers le conseiller : cette option réaffectera le message à un conseiller spécifique au sein de l'équipe où cette arborescence de messages a été initiée.
- Rester non attribué : cette option permettra au ticket de rester au sein de la même équipe et de ne pas être attribué jusqu'à ce qu'un conseiller le récupère.

9. Ajoutez un message de réponse personnalisé lorsque l'option est choisie par le client

10. Une fois l'arborescence des messages correctement modifiée, cliquez sur Enregistrer les modifications.

11. Si vous souhaitez simuler la façon dont l'arborescence des messages sera affichée au client, cliquez sur l'icône de la fenêtre avec un œil sur le côté droit de l'emplacement pour l'activer.
