Widget Web – Ajoutez un bouton « Envoyez-nous un SMS » à votre site Web
Les comptes peuvent utiliser notre widget de site Web pour intégrer une fonctionnalité « envoyez-nous un SMS » via laquelle les clients peuvent contacter leurs équipes. Cela permettra à votre concession d'utiliser ExpertConnect comme principal outil de messagerie Web tout en formant les clients à acheminer le trafic vers l'équipe appropriée - regardez cette vidéo pour savoir comment intégrer ce widget dès aujourd'hui !
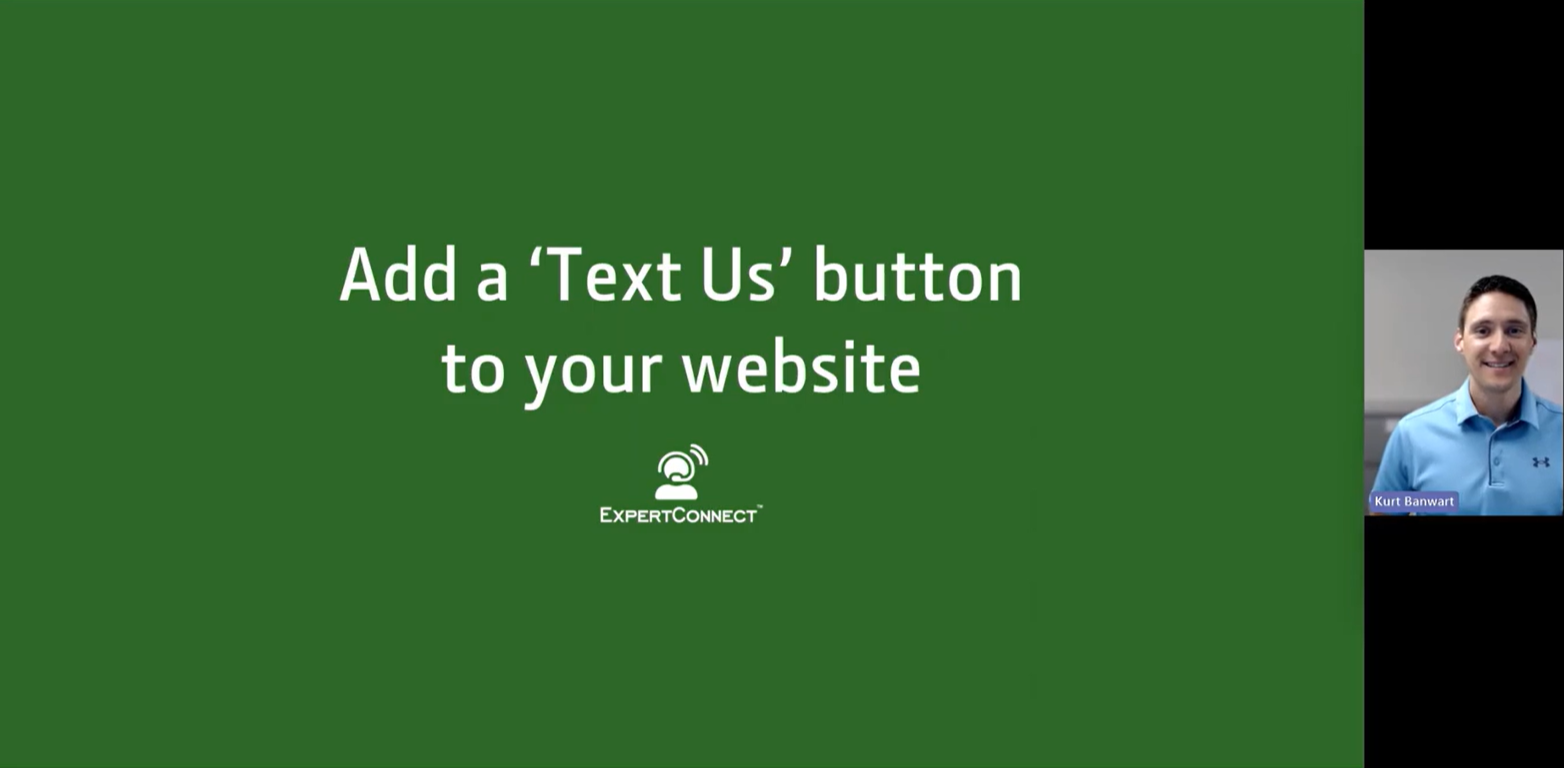
Comment créer un widget
1.Ouvrez le widget Web depuis l'onglet Gérer pour commencer à personnaliser votre widget de discussion. La couleur, l'alignement et le texte du widget peuvent être mis à jour avec les modifications reflétées dans l'aperçu du widget sur le côté droit de la page.

2. Indiquez la ou les équipes avec lesquelles vos clients devraient avoir la possibilité de démarrer un ticket Web. Le nom affiché dans le Web Widget pour l'équipe sera le nom d'affichage défini pour cette équipe dans les paramètres de l'équipe.
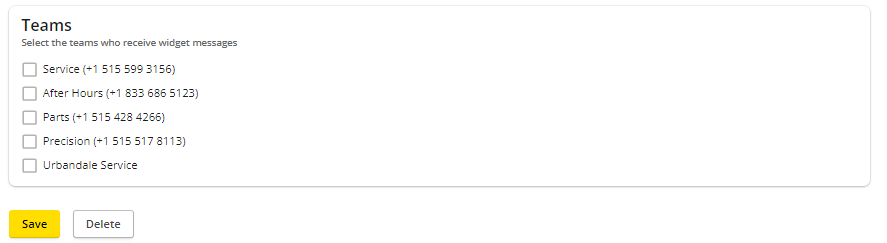
3. Saisissez l'URL du site Web sur lequel le widget doit se trouver. Une fois que vous avez ajouté le domaine, vous recevrez un extrait de code à ajouter à la page Web. Celui-ci peut être copié et collé pour être installé sur une page spécifique ou sur l'ensemble du site.
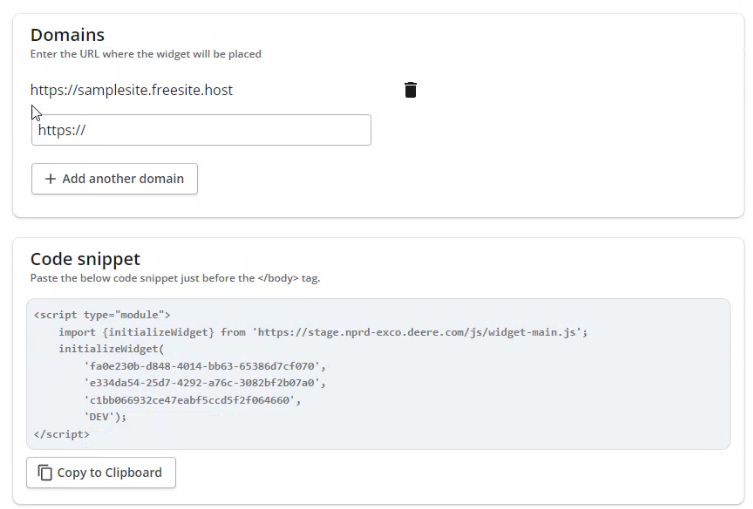
4. Une fois que vos clients utilisent l'outil widget pour envoyer une demande à votre équipe, vos conseillers verront les nouveaux tickets nets créés sous la forme d'un ticket de type « Widget ». Le message du client ainsi que la réponse automatique envoyée s'afficheront dans la section « Toutes les activités » du ticket avec un enregistrement dans le « Résumé du problème » de la façon dont le ticket a été créé.

Le Web Widget étant limité en débit IP, chaque client peut effectuer jusqu'à 5 requêtes toutes les 5 minutes.
Widget Web sur mobile
Vous souhaitez ajouter un widget distinct pour les personnes qui consultent votre site Web sur leur appareil mobile ? Vous pouvez créer deux widgets distincts dans ExpertConnect , puis votre développeur Web peut ajouter un script aux tailles d'écran supérieures à 768 px et l'autre script aux tailles d'écran 768 px et inférieures.
Si vous êtes bloqué en cours de route, contactez-nous à expertconnect@johndeere.com pour obtenir de l'aide !