Verwalten Sie ExpertConnect Benachrichtigungen
Verwalten Sie SMS- und App-Benachrichtigungen
Wenn in Ihrem ExpertConnect Konto Aktionen stattfinden, benachrichtigen wir Sie standardmäßig per Push-Benachrichtigung und Textnachricht. Berater, die ihre persönlichen SMS-Benachrichtigungen auf den Kontobestätigungscode und die Videoanrufeinladung beschränken möchten, können dies entweder in ihrer App oder im Web-Dashboard tun.
Über das Web-Dashboard
- Melden Sie sich online unter www. ExpertConnect .deere.com .
- Klicken Sie oben rechts auf das Personensymbol.
- Klicken Sie auf Benutzerprofil .
- Klicken Sie auf der linken Seite des Bildschirms auf „Datenschutz und Benachrichtigungen“ und wählen Sie „ SMS deaktivieren“ , um nur Push-Benachrichtigungen über die App zu senden.
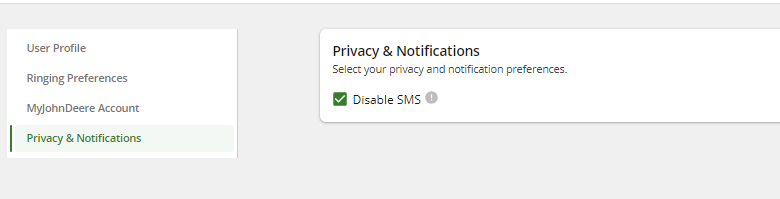
Aus der mobilen App
- Klicken Sie oben links auf der Hauptseite auf die Schaltfläche „ Kontoeinstellungen“ .
- Klicken Sie auf das Dropdown-Menü „Benachrichtigungen “ und Sie sehen die Schalter „Bitte nicht stören für 12 Stunden“ und „Alle SMS-Textbenachrichtigungen deaktivieren“ .
- WICHTIG: Klicken Sie auf „Änderungen speichern“ , um alle Aktualisierungseinstellungen zu speichern.
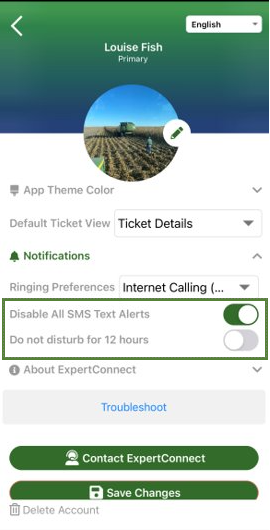
Aus dem Ringplan (managerspezifisch)
- Melden Sie sich online bei Ihrem Konto an und navigieren Sie zur Registerkarte „Verwalten“ .
- Suchen Sie das Team, das Sie bearbeiten möchten, und klicken Sie auf „VoiceHub-Einstellungen“, „Anrufeinstellungen“ .
- Verwalten Sie den Schalter „Benachrichtigungen stummschalten “. Wenn Sie Stille-Benachrichtigungen aktivieren, erhalten Berater ExpertConnect Benachrichtigungen nur, wenn sie sich im Ring-Zeitplan befinden.
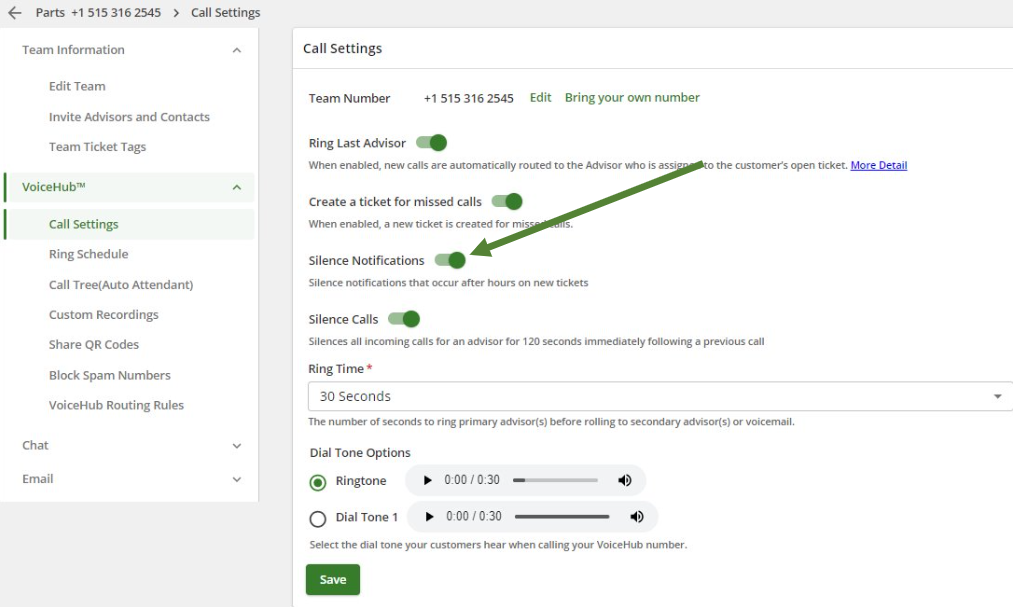
Permanente Push-Benachrichtigungen auf iOS
ExpertConnect Push-Benachrichtigungen auf Ihrem Mobilgerät kommen und gehen je nach Gerät möglicherweise schnell. In den Einstellungen Ihres Geräts können Sie den Benachrichtigungsstil von „Temporär “ in „ Persistent “ ändern, um die Push-Benachrichtigung auf Ihrem Telefon zu belassen, bis Sie sie löschen.
- Navigieren Sie zur App „Einstellungen“ auf Ihrem Telefon.
- Scrollen Sie nach unten, um die ExpertConnect -App zu finden.
- Klicken Sie in die Benachrichtigungseinstellungen .
- Ändern Sie den Bannerstil von „Temporär“ in „Persistent“ .