Schließen und Archivieren von Tickets
Als Berater ist es wichtig, ExpertConnect -Tickets zu schließen, sobald sie gelöst sind, damit die Ticketseite von Ihnen und Ihrem Team organisiert und auf dem neuesten Stand bleibt. Sobald ein Ticket geschlossen wurde, können Sie es archivieren, um es aus Ihrer Ticketseite in der mobilen App zu entfernen.
So schließen oder archivieren Sie Tickets in großen Mengen
Auf dem Web-Dashboard können Berater die Funktion zur Massenauswahl verwenden, um mehrere Tickets gleichzeitig zu schließen und/oder zu archivieren.
- Verwenden Sie auf der Seite „Tickets“ die Kontrollkästchen auf der linken Seite der Tickets, um mehrere Tickets auszuwählen. Sie können auf das oberste Kontrollkästchen klicken, um alle Tickets auf der Seite auszuwählen.
- Klicken Sie rechts auf „Massenaktionen “ und wählen Sie „ Schließen“, „Archivieren“ oder „Archivierung aufheben“ für die ausgewählten Tickets. Wenn Sie „Archivieren“ auswählen, werden alle offenen Tickets automatisch geschlossen, bevor sie archiviert werden.

Tipp: Um mehr als 25 Tickets gleichzeitig zu schließen/archivieren, scrollen Sie zum Ende der Ticketseite und erhöhen Sie die Elemente pro Seite auf bis zu 100 Tickets pro Seite.
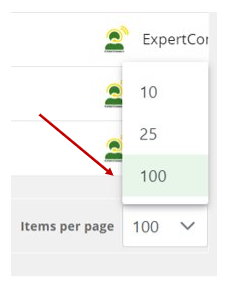
So archivieren Sie Tickets automatisch
In den Einstellungen jedes Teams können Teammanager festlegen, dass Tickets nach einer festgelegten Zeit im Status „Geschlossen“ automatisch archiviert werden.
- Wählen Sie auf der Seite „Verwalten“ das Team aus.
- Wählen Sie „Team bearbeiten“ aus.
- Aktivieren Sie das Kontrollkästchen, um die automatische Archivierung zu aktivieren, und legen Sie die Zeitspanne in Tagen fest, nach der Tickets nach ihrer Schließung in den Status „Archiv“ verschoben werden sollen. Wenn Sie beispielsweise möchten, dass alle Tickets einen Monat nach ihrer Schließung ins Archiv verschoben werden, legen Sie die Zeitspanne auf 30 Tage fest.
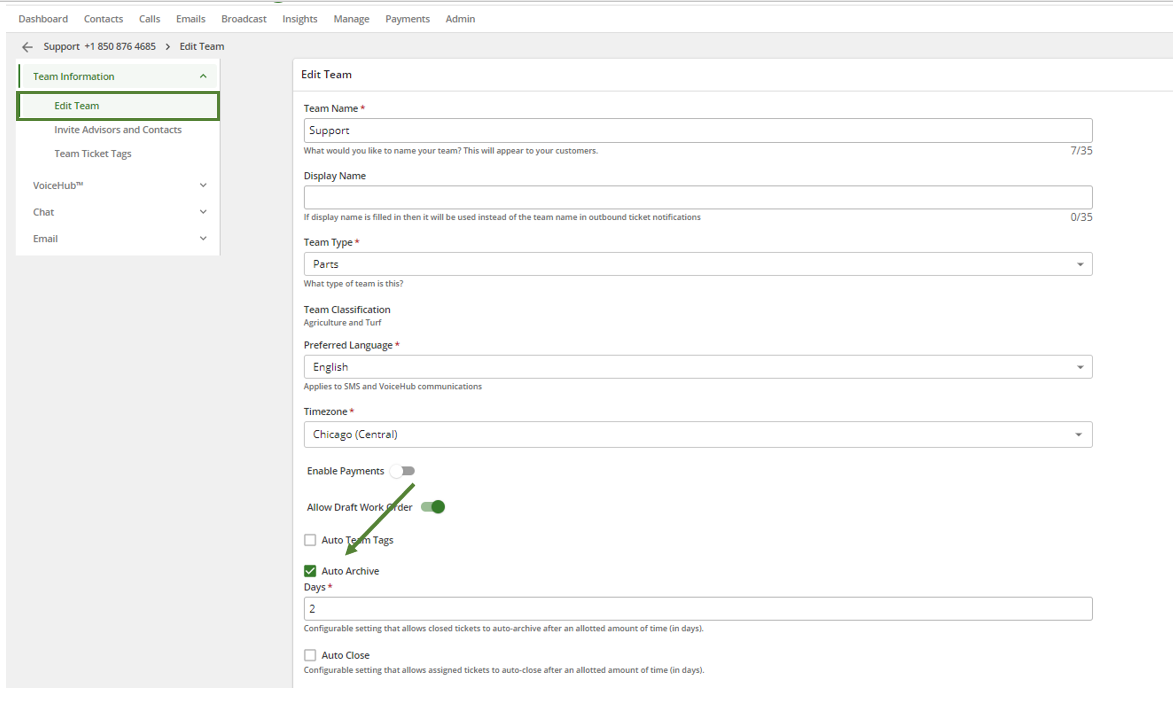
So schließen Sie Tickets automatisch
- Wählen Sie auf der Seite „Verwalten“ das Zahnradsymbol rechts neben dem Team aus, für das Sie die automatische Archivierung einrichten möchten.
- Wählen Sie „Team bearbeiten“ aus.
- Aktivieren Sie das Kontrollkästchen, um die automatische Schließung zu aktivieren, und legen Sie die Zeitspanne in Tagen fest, nach der zugewiesene Tickets nach Inaktivität in den Status „geschlossen“ versetzt werden sollen.
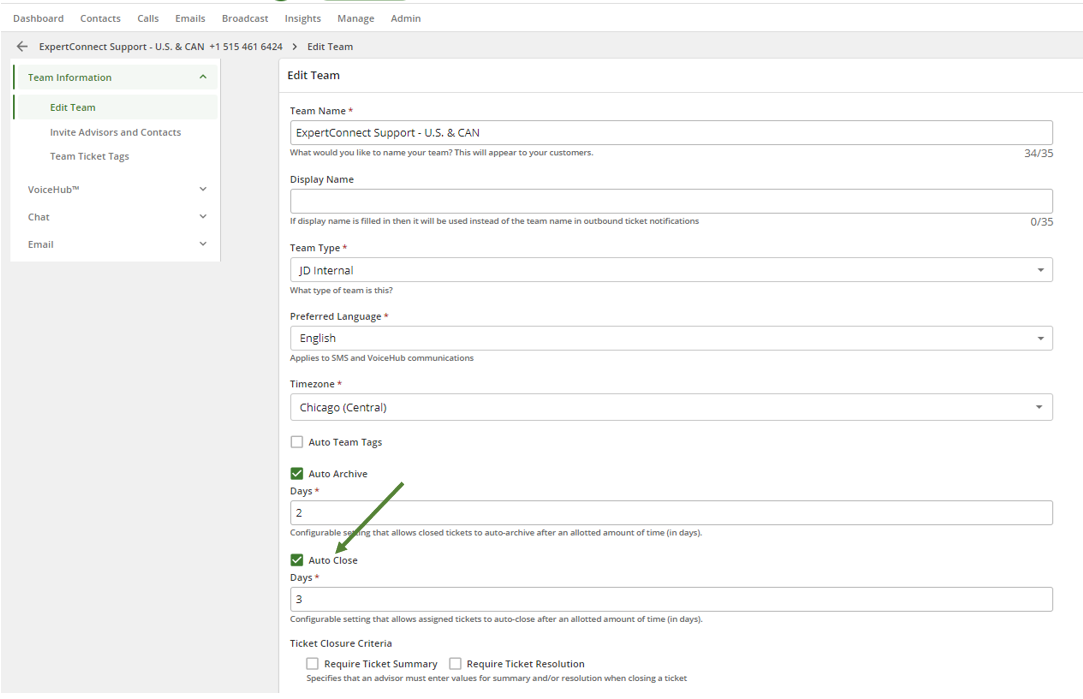
Geschlossene und archivierte Tickets im Web-Dashboard anzeigen
- Wählen Sie im Web-Dashboard „Status“ aus
- Wählen Sie Geschlossen und Archiviert
