La integración de Salesforce permite:
- Usuarios de Salesforce para ver los tickets de ExpertConnect dentro de Salesforce.
- Empresas para sincronizar datos de contacto entre ambos sistemas.
Los tickets creados en ExpertConnect se sincronizan con Salesforce como un objeto personalizado. Dado que los tickets se sincronizan unidireccionalmente desde ExpertConnect a Salesforce, los cambios de ticket en Salesforce no se envían a ExpertConnect.
Los contactos creados en ExpertConnect se sincronizan con Salesforce a menos que ese contacto ya exista en Salesforce (determinado por el número de teléfono móvil).
La integración de Salesforce está disponible para ExpertConnect utilizando el paquete AgriSync Salesforce. Continúe con los pasos a continuación utilizando el paquete AgriSync.
Cuando se crea un nuevo contacto en Salesforce y se marca la casilla de verificación Sincronizar con AgriSync , ese contacto se sincronizará con ExpertConnect a menos que ese contacto ya exista (determinado por el número de teléfono móvil). Los siguientes campos están incluidos en la sincronización:
- Nombre completo del contacto
- Número de teléfono móvil del contacto
- Dirección de correo electrónico del contacto
- Nombre de la cuenta
Aquí hay un video de demostración de la integración ExpertConnect + Salesforce:
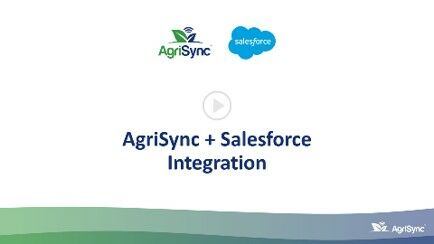
Instalar el paquete de Salesforce
- Siga el enlace anterior y lo llevará a la pantalla de inicio de sesión de su cuenta de Salesforce.
- Una vez que haya iniciado sesión, verá la pantalla de instalación del paquete. Seleccione Instalar para todos los usuarios y luego marque la casilla de reconocimiento. Haga clic en Instalar .

- Aprueba el acceso de terceros y haz clic en Continuar

- Espere a que se instale el paquete (esto puede tardar varios minutos).

- Una vez que vea la confirmación de instalación completa , haga clic en Listo . También recibirá un correo electrónico cuando se complete la instalación.
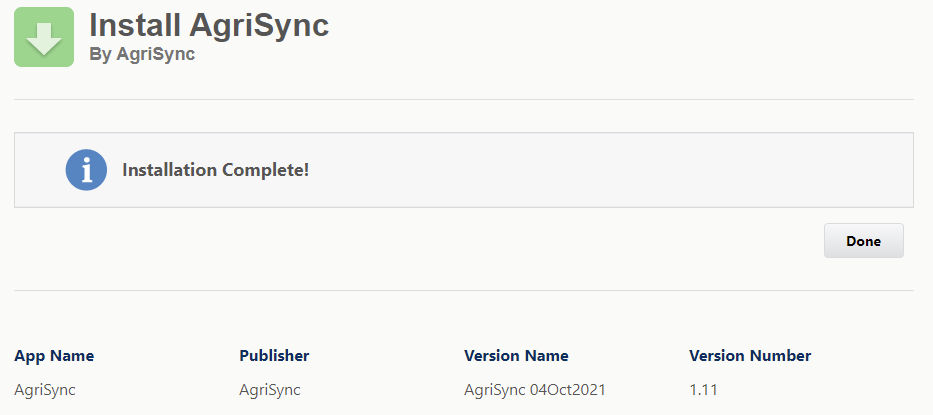
Configurar los ajustes del paquete
- Actualizar las políticas de aplicaciones conectadas
- En Salesforce, vaya a Configuración y busque "Administrador de aplicaciones".
- En Herramientas de la plataforma, vaya a Aplicaciones > Administrador de aplicaciones .
- Busque el nombre de la aplicación "AgriSync App" y seleccione Administrar en el menú desplegable.

- Haga clic en Editar políticas .
- En Políticas de OAuth, establezca lo siguiente:
- Usuarios autorizados para administradores Los usuarios aprobados están preautorizados
- Relajación de IP para relajar las restricciones de IP
- Haga clic en Guardar .
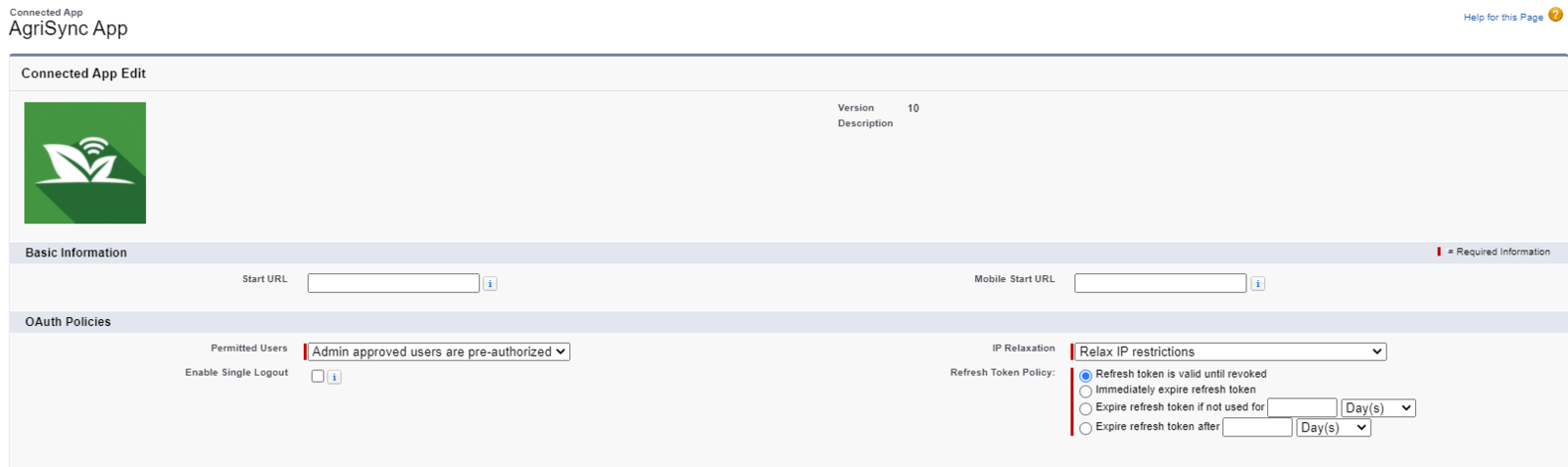
- Desplácese hacia abajo hasta Perfiles y haga clic en Administrar perfiles .
- Seleccione Administrador del sistema y haga clic en Guardar .

- Verificar la configuración del sitio remoto
- Desde Configuración, busque "Configuración del sitio remoto" .
- Busque AgriSync y haga clic en Editar .
- Si es necesario, actualice la URL del sitio remoto para que coincida con lo siguiente:
- ExpertConnect: https://crm-connector.expertconnect.support
- Haga clic en Guardar .

Actualizar diseños de página
- Actualizar el diseño de la página de contacto
- Desde Configuración, vaya a Administrador de objetos y abra Contacto .
- Seleccione Diseños de página y realice una de las siguientes acciones:
- Actualice sus asignaciones de diseño de página para usar el diseño de contacto predeterminado de AgriSync; o
- Modifique sus diseños de página de contacto existentes para incluir lo siguiente:
- Lista relacionada de AgriSync Tickets
- Casilla Sincronizar con AgriSync
- Campo de número de teléfono móvil estándar
- Campo de dirección de correo electrónico estándar
- Actualizar el diseño de la página de la cuenta
- Desde Configuración, vaya a Administrador de objetos y abra Cuenta
- Seleccione Diseños de página y abra uno de los diseños de página
- Arrastre y suelte la lista relacionada de AgriSync Tickets en el diseño de la página
- Haga clic en el icono de llave inglesa para editar las propiedades de la lista relacionada
- Agregue los siguientes campos a la sección Campos seleccionados:
- Título
- Numero de ticket
- Contacto
- Fecha de creación (AgriSync)
- Estado
- Nombre del asesor
- Equipo asignado
- En el menú desplegable Ordenar por , seleccione Fecha de creación (AgriSync) y luego elija Descendente
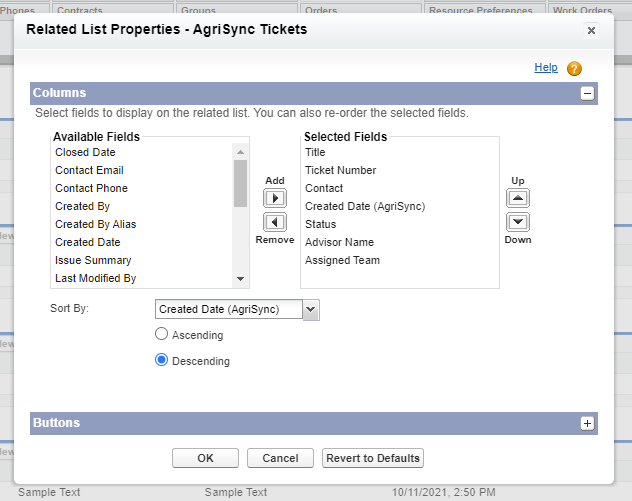
- Expanda la sección Botones , anule la selección de todos los botones y haga clic en Aceptar
-
Guardar el diseño de la página

Crear una cuenta ExpertConnect predeterminada
Los contactos en Salesforce no son visibles para los usuarios estándar a menos que pertenezcan a una cuenta. Vamos a crear una cuenta predeterminada para contener cualquier contacto nuevo que se cree en ExpertConnect; de esa manera, estos contactos son visibles dentro de Salesforce.
Sugerencia profesional: Asigne a alguien de su organización para que verifique con frecuencia esta cuenta y vuelva a asignar cualquier contacto de esta cuenta predeterminada a la cuenta adecuada en Salesforce. Al hacerlo, también se actualiza el campo Organización en ExpertConnect.
- Crea una cuenta nueva
- Vaya a Cuentas y haga clic en Nuevo .
- Asigne a la cuenta un nombre como "Cuenta predeterminada de ExpertConnect" (puede ser cualquier cosa que elija).
- Rellene los campos obligatorios y haga clic en Guardar .

- Obtener la identificación de la cuenta
- Abra la cuenta que acaba de crear y copie la identificación de la barra de direcciones.
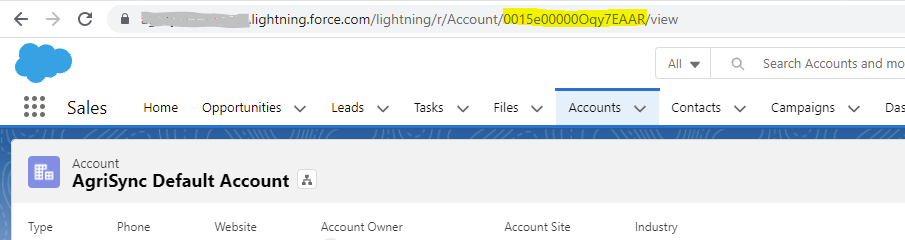
- Abra la cuenta que acaba de crear y copie la identificación de la barra de direcciones.
- Establecer la cuenta predeterminada
- Desde Configuración , busque Configuración personalizada en el cuadro Búsqueda rápida.
- Busque AgriSyncSettings y haga clic en Administrar .
- Haga clic en Nuevo e ingrese la siguiente información.
- Nombre: ID de cuenta predeterminado (debe ingresarse exactamente como se muestra, incluidos los espacios y las mayúsculas)
- Clave: DefaultAccountId
- Valor: pegue el ID de su cuenta predeterminada de AgriSync (creada arriba)
-
Haga clic en *Guardar .

Otorgar acceso a usuarios en Salesforce
Para ver los tickets de ExpertConnect dentro de Salesforce, los usuarios deben tener asignado el conjunto de permisos "AgriSync".
- En Configuración, busque "Conjuntos de permisos" y haga clic en Permisos de AgriSync .
- Haga clic en Administrar asignaciones .
- Haga clic en Agregar asignaciones .
- Seleccione los usuarios que deberían ver los tickets de ExpertConnect y luego haga clic en Asignar .
Registre su cuenta de Salesforce con ExpertConnect
- Reúna la siguiente información:
- URL de Salesforce (cambie a Salesforce classic y use la URL que termina en salesforce.com en lugar de lightning.force.com)
- Nombre de usuario del administrador del sistema
- Enviar a ExpertConnect
- Envíe esta información a expertconnect@johndeere.com. Puede esperar que su cuenta de Salesforce se registre dentro de las 24 horas hábiles.
Importación masiva de contactos en ExpertConnect
Para importar contactos de forma masiva de Salesforce a ExpertConnect, siga las instrucciones a continuación:
- Use DataLoader.io o la vista de lista de contactos para marcar BulkImportToAgriSync como True.

- Abra Developer Console (ícono de engranaje usado para la configuración).
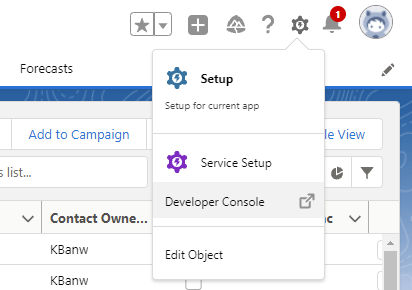
- En el menú Depurar , seleccione Abrir ventana de ejecución anónima .
- Pegue el siguiente código y presione Ejecutar .
Database.executeBatch(nuevo AGS3.SyncContactwithAgriSyncBatch(), 200);
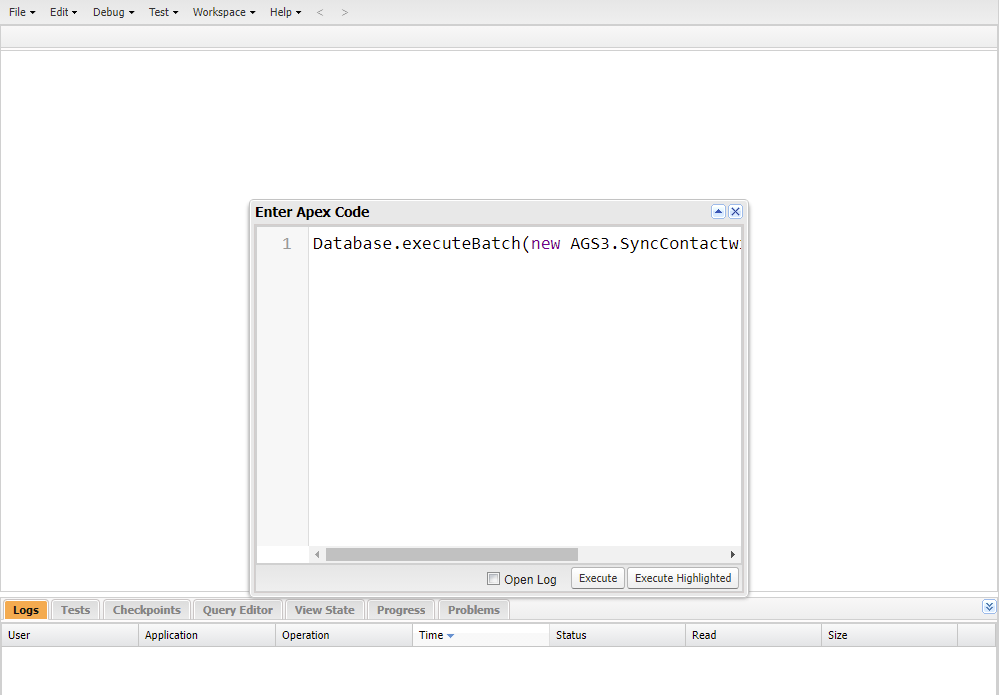
Una vez que los registros se procesan con éxito, la casilla de verificación BulkImportToAgriSync se desmarcará. Si hay algún problema, vaya al objeto personalizado Registro de excepciones . El error más común son los números de teléfono no válidos. ExpertConnect solo acepta números de teléfonos móviles válidos. No se aceptan números gratuitos (1-800).
Consideraciones
- Los tickets históricos (aquellos creados antes de la integración de Salesforce) no se sincronizarán; solo los nuevos tickets serán visibles en Salesforce.
- El campo de cuenta (organización) en los contactos de ExpertConnect solo se puede cambiar a través de Salesforce.
- La dirección de correo electrónico de un contacto solo se sincroniza desde Salesforce cuando no hay una dirección de correo electrónico en ExpertConnect. La actualización de la dirección de correo electrónico del contacto en Salesforce (una vez que ya se haya sincronizado con ExpertConnect) no se reflejará en ExpertConnect. Las direcciones de correo electrónico de ExpertConnect nunca se sincronizan con Salesforce.
- Si algo no funciona correctamente, verifique la configuración del sitio remoto y la configuración personalizada. Ambos extremos deben coincidir. Si faltan las configuraciones personalizadas, solicite a ExpertConnect que vuelva a registrar su cuenta de Salesforce.