Salesforce-Integration
Die Salesforce-Integration ermöglicht:
- Salesforce-Benutzer können ExpertConnect Tickets in Salesforce anzeigen.
- Unternehmen, um Kontaktdaten zwischen beiden Systemen zu synchronisieren.
In ExpertConnect erstellte Tickets werden als benutzerdefiniertes Objekt mit Salesforce synchronisiert. Da Tickets unidirektional von ExpertConnect zu Salesforce synchronisiert werden, werden Ticketänderungen in Salesforce nicht an ExpertConnect .
In ExpertConnect erstellte Kontakte werden mit Salesforce synchronisiert, es sei denn, dieser Kontakt existiert bereits in Salesforce (bestimmt durch Mobiltelefonnummer).
Die Salesforce-Integration ist für ExpertConnect mit dem AgriSync Salesforce-Paket verfügbar. Bitte fahren Sie mit den folgenden Schritten fort, indem Sie das AgriSync-Paket verwenden.
Wenn ein neuer Kontakt in Salesforce erstellt und das Kontrollkästchen „Mit AgriSync synchronisieren“ aktiviert ist, wird dieser Kontakt mit ExpertConnect ExpertConnect , es sei denn, dieser Kontakt existiert bereits (bestimmt durch die Mobiltelefonnummer). Die folgenden Felder sind in der Synchronisierung enthalten:
- Vollständiger Name des Kontakts
- Handynummer des Kontakts
- E-Mail-Adresse des Kontakts
- Kontobezeichnung
Hier ist ein Demo-Video der ExpertConnect + Salesforce-Integration:
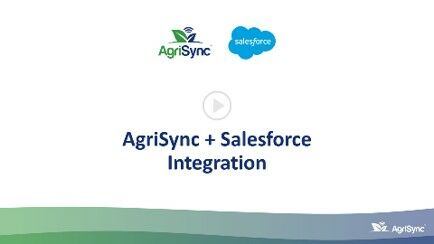
Installieren Sie das Salesforce-Paket
- Folgen Sie dem obigen Link und Sie gelangen zum Anmeldebildschirm für Ihr Salesforce-Konto.
- Sobald Sie angemeldet sind, sehen Sie den Paketinstallationsbildschirm. Wählen Sie Für alle Benutzer installieren und aktivieren Sie dann das Bestätigungskästchen. Klicken Sie auf Installieren .

- Genehmigen Sie den Zugriff durch Dritte und klicken Sie auf Weiter

- Warten Sie, bis das Paket installiert ist (dies kann einige Minuten dauern).

- Sobald die Bestätigung „ Installation abgeschlossen “ angezeigt wird, klicken Sie auf „ Fertig “ . Sie erhalten auch eine E-Mail, wenn die Installation abgeschlossen ist.
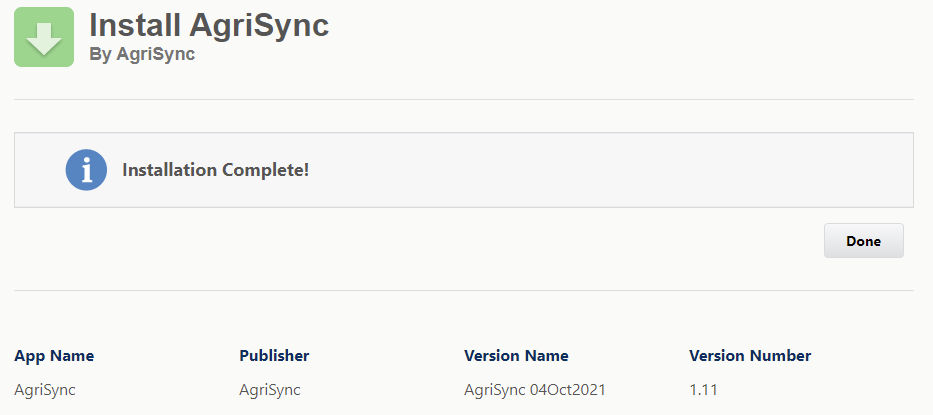
Paketeinstellungen konfigurieren
- Aktualisieren Sie die Richtlinien für verbundene Apps
- Navigieren Sie in Salesforce zu Setup und suchen Sie nach „App Manager“.
- Gehen Sie unter Plattform-Tools zu Apps > App Manager .
- Suchen Sie nach dem App-Namen „AgriSync App“ und wählen Sie „ Verwalten “ aus der Dropdown-Liste aus.

- Klicken Sie auf Richtlinien bearbeiten .
- Legen Sie unter OAuth-Richtlinien Folgendes fest:
- Berechtigte Benutzer für Admin Genehmigte Benutzer sind vorautorisiert
- IP-Relaxation zur Lockerung von IP-Beschränkungen
- Klicken Sie auf Speichern .
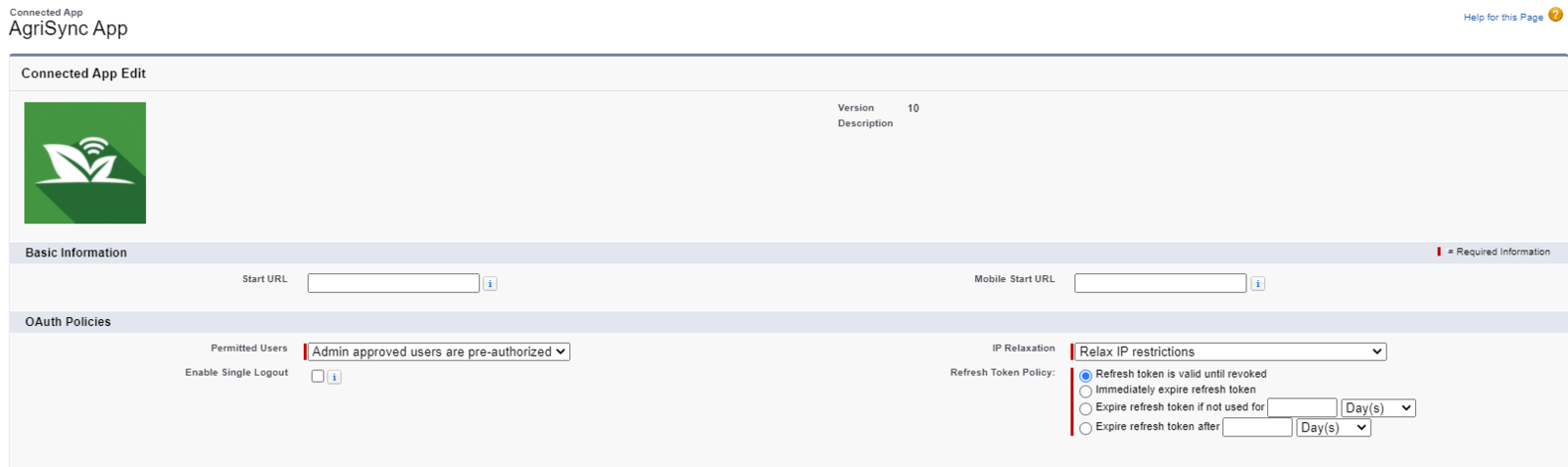
- Scrollen Sie nach unten zu Profile und klicken Sie auf Profile verwalten .
- Wählen Sie Systemadministrator und klicken Sie auf Speichern .

- Überprüfen Sie die Remote-Site-Einstellungen
- Suchen Sie im Setup nach "Remote-Site-Einstellungen" .
- Suchen Sie AgriSync und klicken Sie auf Bearbeiten .
- Aktualisieren Sie bei Bedarf die Remote-Site-URL so, dass sie mit Folgendem übereinstimmt:
- ExpertConnect : https://crm-connector.expertconnect.support
- Klicken Sie auf Speichern .

Seitenlayouts aktualisieren
- Aktualisieren Sie das Layout der Kontaktseite
- Navigieren Sie in Setup zum Objekt-Manager und öffnen Sie Kontakt .
- Wählen Sie Seitenlayouts und führen Sie einen der folgenden Schritte aus:
- Aktualisieren Sie Ihre Seitenlayoutzuweisungen, um das standardmäßige AgriSync-Kontaktlayout zu verwenden; oder
- Ändern Sie Ihr(e) vorhandene(s) Kontaktseitenlayout(s), um Folgendes einzuschließen:
- Themenliste AgriSync-Tickets
- Kontrollkästchen Mit AgriSync synchronisieren
- Standardfeld für Mobiltelefonnummer
- Standard-E- Mail -Adressfeld
- Aktualisieren Sie das Kontoseitenlayout
- Navigieren Sie in Setup zum Objekt-Manager und öffnen Sie Konto
- Wählen Sie Seitenlayouts und öffnen Sie eines der Seitenlayouts
- Ziehen Sie die Themenliste "AgriSync-Tickets" per Drag-and-Drop in das Seitenlayout
- Klicken Sie auf das Schraubenschlüssel-Symbol , um die Eigenschaften der zugehörigen Liste zu bearbeiten
- Fügen Sie dem Abschnitt „Ausgewählte Felder“ die folgenden Felder hinzu:
- Titel
- Ticketnummer
- Kontakt
- Erstellungsdatum (AgriSync)
- Status
- Name des Beraters
- Zugewiesenes Team
- Wählen Sie in der Dropdown-Liste Sortieren nach die Option Erstellungsdatum (AgriSync) und dann Absteigend aus
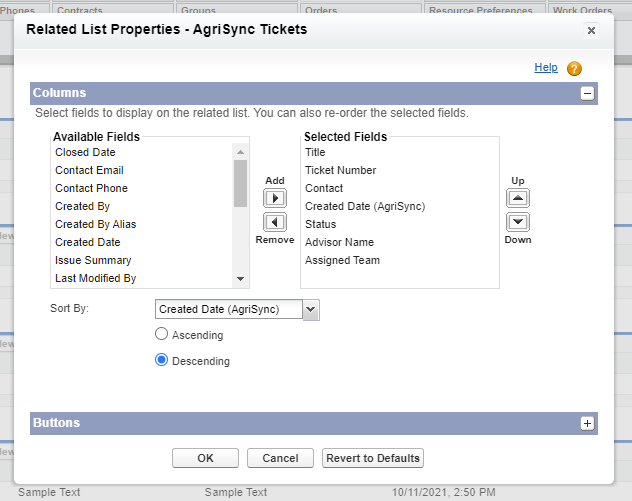
- Erweitern Sie den Abschnitt Schaltflächen , deaktivieren Sie alle Schaltflächen und klicken Sie dann auf OK
- Speichern Sie das Seitenlayout

Standard ExpertConnect Konto erstellen
Kontakte in Salesforce sind für Standardbenutzer nicht sichtbar, es sei denn, sie gehören zu einem Account. Erstellen wir ein Standardkonto für alle neuen Kontakte, die in ExpertConnect erstellt werden – auf diese Weise sind diese Kontakte in Salesforce sichtbar.
Profi-Tipp: Beauftragen Sie jemanden aus Ihrer Organisation damit, dieses Konto regelmäßig zu überprüfen, und weisen Sie alle Kontakte aus diesem Standardkonto dem entsprechenden Konto in Salesforce neu zu. Dadurch wird auch das Feld Organisation in ExpertConnect .
- Ein neues Konto erstellen
- Navigieren Sie zu Konten und klicken Sie auf Neu .
- Geben Sie dem Konto einen Namen wie " ExpertConnect Standardkonto" (dies kann alles sein, was Sie auswählen).
- Füllen Sie alle erforderlichen Felder aus und klicken Sie auf Speichern .

- Holen Sie sich die Konto-ID
- Öffnen Sie das soeben erstellte Konto und kopieren Sie die ID aus der Adressleiste.
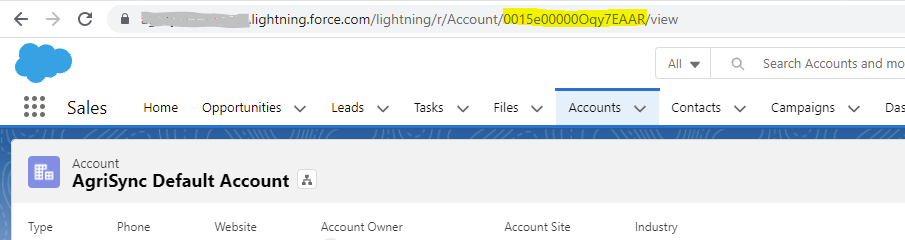
- Öffnen Sie das soeben erstellte Konto und kopieren Sie die ID aus der Adressleiste.
- Legen Sie das Standardkonto fest
- Suchen Sie unter " Setup " im Feld "Schnellsuche" nach " Benutzerdefinierte Einstellungen ".
- Suchen Sie AgriSyncSettings und klicken Sie auf Verwalten .
- Klicken Sie auf Neu und geben Sie die folgenden Informationen ein.
- Name: Standardkonto-ID (diese muss genau wie angezeigt eingegeben werden, einschließlich Leerzeichen und Großschreibung)
- Schlüssel: DefaultAccountId
- Wert: Fügen Sie die ID Ihres Standard-AgriSync-Kontos ein (oben erstellt).
- Klicken Sie auf *Speichern .

Gewähren Sie Benutzern in Salesforce Zugriff
Um ExpertConnect Tickets in Salesforce anzuzeigen, muss Benutzern der Berechtigungssatz „AgriSync“ zugewiesen werden.
- Suchen Sie in Setup nach „Berechtigungssätze“ und klicken Sie auf AgriSync-Berechtigungen .
- Klicken Sie auf Zuweisungen verwalten .
- Klicken Sie auf Zuweisungen hinzufügen .
- Wählen Sie die Benutzer aus, die ExpertConnect Tickets sehen sollen, und klicken Sie dann auf Zuweisen .
Registrieren Sie Ihr Salesforce-Konto bei ExpertConnect
- Sammeln Sie die folgenden Informationen:
- Salesforce-URL (Wechseln Sie zu Salesforce Classic und verwenden Sie die URL, die auf salesforce.com anstelle von Lightning.force.com endet)
- Benutzername des Systemadministrators
- An ExpertConnect
- Senden Sie diese Informationen an expertconnect@johndeere.com. Sie können damit rechnen, dass Ihr Salesforce-Konto innerhalb von 24 Geschäftsstunden registriert wird.
Massenimport von Kontakten in ExpertConnect
Befolgen Sie zum Massenimport von Kontakten aus Salesforce in ExpertConnect die nachstehenden Anweisungen:
- Verwenden Sie DataLoader.io oder die Kontaktlistenansicht, um BulkImportToAgriSync als True zu markieren.

- Öffnen Sie die Entwicklerkonsole (das Zahnradsymbol wird für die Einrichtung verwendet).
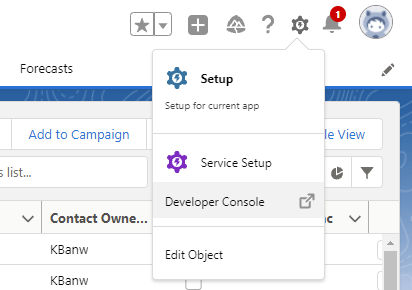
- Wählen Sie im Menü Debuggen die Option Open Execute Anonymous Window .
- Fügen Sie den folgenden Code ein und drücken Sie Execute .
Database.executeBatch (neu AGS3.SyncContactwithAgriSyncBatch(), 200);
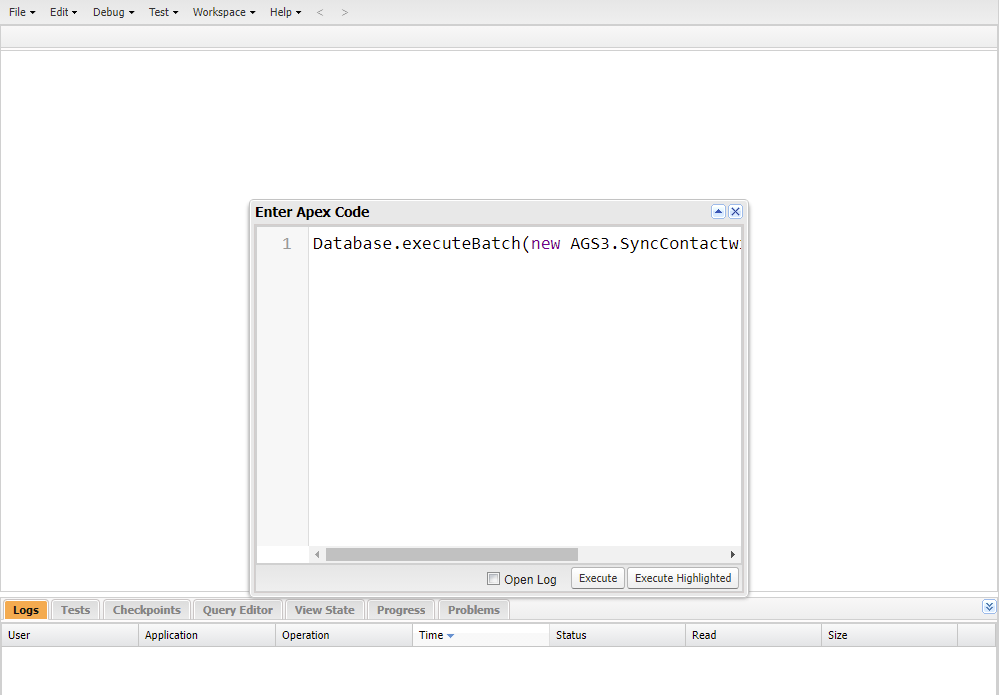
Sobald die Datensätze erfolgreich verarbeitet wurden, wird das Kontrollkästchen „ BulkImportToAgriSync “ deaktiviert. Wenn es Probleme gibt, navigieren Sie zum benutzerdefinierten Objekt „Ausnahmeprotokoll“ . Der häufigste Fehler sind ungültige Telefonnummern. ExpertConnect akzeptiert nur gültige Mobiltelefonnummern. Gebührenfreie (1-800) Nummern werden nicht akzeptiert.
Überlegungen
- Historische Tickets (die vor der Salesforce-Integration erstellt wurden) werden nicht synchronisiert – nur neue Tickets sind in Salesforce sichtbar.
- Das Kontofeld (Organisation) in ExpertConnect Kontakten kann nur über Salesforce geändert werden.
- Die E-Mail-Adresse eines Kontakts wird nur dann von Salesforce synchronisiert, wenn noch keine E-Mail-Adresse in ExpertConnect ist. Das Aktualisieren der E-Mail-Adresse des Kontakts in Salesforce (nachdem sie bereits mit ExpertConnect synchronisiert wurde) wird nicht in ExpertConnect . E-Mail-Adressen von ExpertConnect niemals mit Salesforce synchronisiert.
- Wenn etwas nicht richtig funktioniert, überprüfen Sie die Remote-Site-Einstellungen und die benutzerdefinierten Einstellungen. Beide Endpunkte sollten übereinstimmen. Wenn benutzerdefinierte Einstellungen fehlen, bitten ExpertConnect , Ihr Salesforce-Konto erneut zu registrieren.