Les équipes avec EmailHub activé ont la possibilité d'envoyer et de recevoir des e-mails de clients à l'aide d'une boîte de réception d'équipe partagée. Lisez ci-dessous pour plus d'informations sur l'envoi de messages électroniques dans les tickets ainsi que sur les configurations EmailHub recommandées.
Envoi d'e-mails dans un ticket
Les clients doivent avoir un e-mail enregistré dans leurs coordonnées pour pouvoir leur envoyer des e-mails à partir d'un ticket. Si un e-mail est enregistré avec le contact, utilisez l'onglet « Toutes les activités » de droite pour communiquer avec votre client par e-mail !
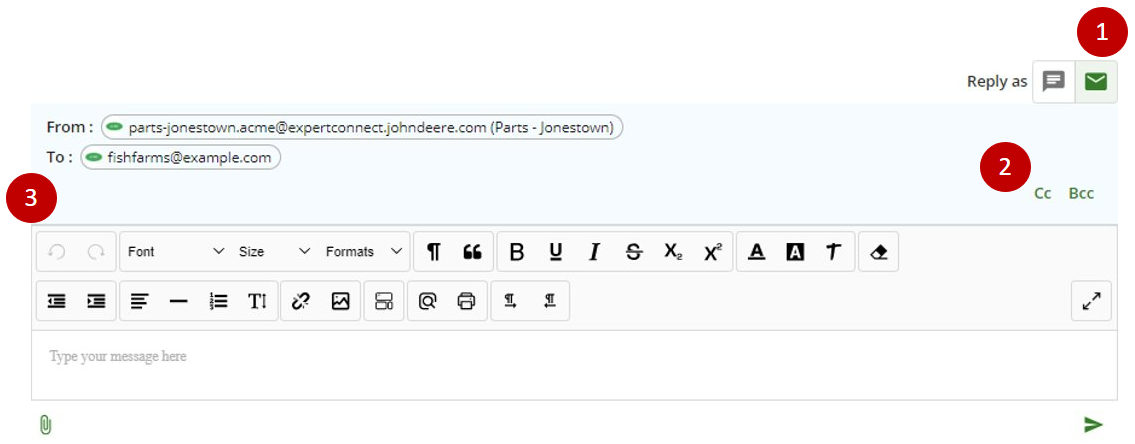
- Basculez entre la communication par chat et par e-mail avec votre client à l'aide du menu déroulant. Les clients sans numéro de téléphone associé à leur contact ne peuvent recevoir que des communications par courrier électronique.
- Cc ou Cci plusieurs parties dans un fil de discussion de courrier électronique. Les réponses des personnes en copie seront toujours suivies dans le ticket Toutes les activités.
- Mettez à jour le formatage du texte et insérez des médias ou des liens de courrier électronique.
Signature électronique
Les équipes sur lesquelles EmailHub est activé peuvent envoyer des e-mails à partir d'une boîte de réception de groupe partagée. Puisqu'il s'agit d'une boîte de réception d'équipe partagée, il est utile pour un client de savoir avec quel conseiller de l'équipe il parle lorsqu'il envoie un e-mail à l'adresse de l'équipe. Nous recommandons aux conseillers de configurer une signature électronique dans leur profil utilisateur qui sera automatiquement appliquée à tous les e-mails qu'ils envoient en tant que conseiller désigné sur un ticket. En savoir plus sur le profil utilisateur configuré ici .
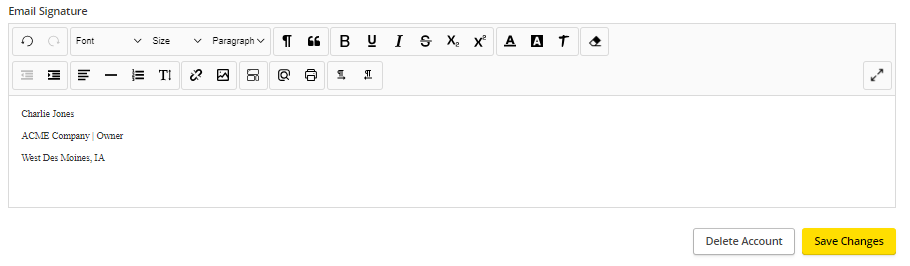
Gestion du hub de messagerie
Le chef d'équipe a la possibilité d'accéder aux paramètres de messagerie de l'équipe à partir de l'onglet Gérer pour s'approprier le nom d'affichage et les règles EmailHub des équipes.
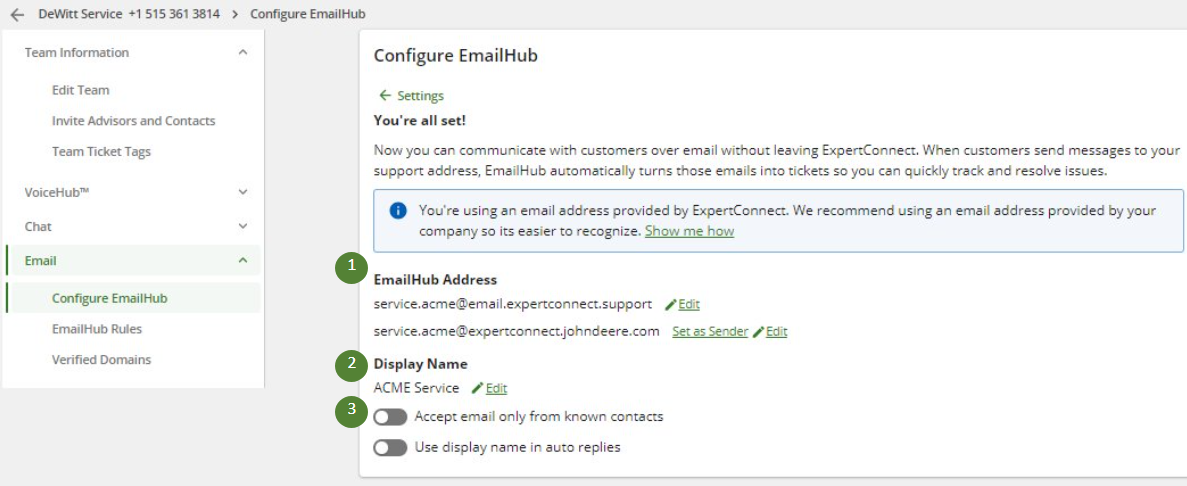
- Adresses EmailHub : il s'agit de toutes les adresses qui ont été historiquement créées pour l'équipe et qui achemineront toujours le trafic vers l'équipe lorsqu'elles seront envoyées par courrier électronique. Définissez l'adresse e-mail d'où proviennent les communications sortantes comme adresse de l'expéditeur.
- Nom d’affichage – Ce que la ligne « De » de l’e-mail affichera.
- Basculement de l'équipe EmailHub :
- Acceptez les e-mails uniquement des contacts connus - activer cette option créera uniquement de nouveaux tickets avec les contacts qui se trouvent dans votre compte ExpertConnect .
- Utiliser le nom d'affichage dans les réponses automatiques - Si cette option est activée, le nom d'affichage spécifié (tel qu'attribué au point 2 ci-dessus) sera utilisé dans les réponses automatiques aux e-mails au lieu du nom de l'entreprise.
Règles EmailHub - Définissez des règles sur la manière de gérer des messages entrants spécifiques.
- Ignorer - le message ne créera pas de nouveau ticket avec l'équipe
- Acheminer vers l'équipe : acheminer automatiquement un ticket comme non attribué à une équipe spécifiée
- Itinéraire vers le conseiller - attribuez automatiquement un ticket par courrier électronique à un conseiller de votre choix
- Créer un nouveau ticket : si un ticket est déjà ouvert chez un client et que cette règle est appliquée, un nouveau ticket net sera créé au lieu d'accéder au fil de discussion Toutes les activités pour le ticket ouvert.
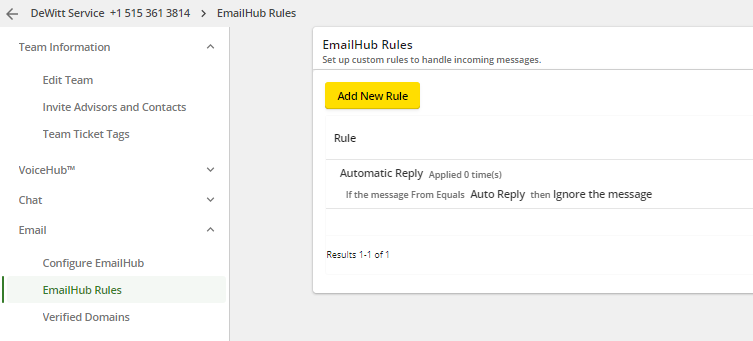
Instructions de configuration
Pour configurer EmailHub en équipe, choisissez votre configuration préférée et suivez les instructions dans les articles ci-dessous
Option 1 : utiliser Microsoft 365 (recommandé)
Maximisez votre utilisation d'EmailHub en configurant vos équipes ExpertConnect avec Microsoft 365. Il s'agit de notre méthode recommandée pour configurer EmailHub pour que votre équipe ait la configuration la plus simple et la plus rapide.
Option 2 : utilisez une adresse e-mail fournie par votre entreprise
La première seconde consiste à utiliser une adresse e-mail fournie par votre entreprise. Les e-mails sortants seront envoyés depuis le domaine de messagerie de votre entreprise plutôt que depuis un domaine ExpertConnect . Pour utiliser cette option, vous aurez besoin d'accéder à une adresse e-mail fonctionnelle sur le domaine de votre entreprise, telle que support@dealership.com. Si vous ne disposez pas d'une boîte de réception d'équipe existante, vous devez travailler avec votre service informatique pour configurer une nouvelle boîte aux lettres ou une boîte aux lettres partagée si nécessaire.
Option 3 : Utilisation et adresse e-mail fournies par ExpertConnect
La troisième option consiste à utiliser l'adresse e-mail fournie par ExpertConnect . Cette approche est plus facile à mettre en place, cependant, vos clients recevront des messages sortants provenant d'une adresse inconnue générée par ExpertConnect , telle que support.dealership@email.expertconnect.deere.com.
Quelle que soit l'option que vous sélectionnez, une nouvelle adresse e-mail ExpertConnect sera automatiquement générée pour votre équipe. Pour les e-mails entrants, cette adresse peut être envoyée directement par e-mail ou configurée avec le transfert d'e-mails à partir d'une adresse existante.