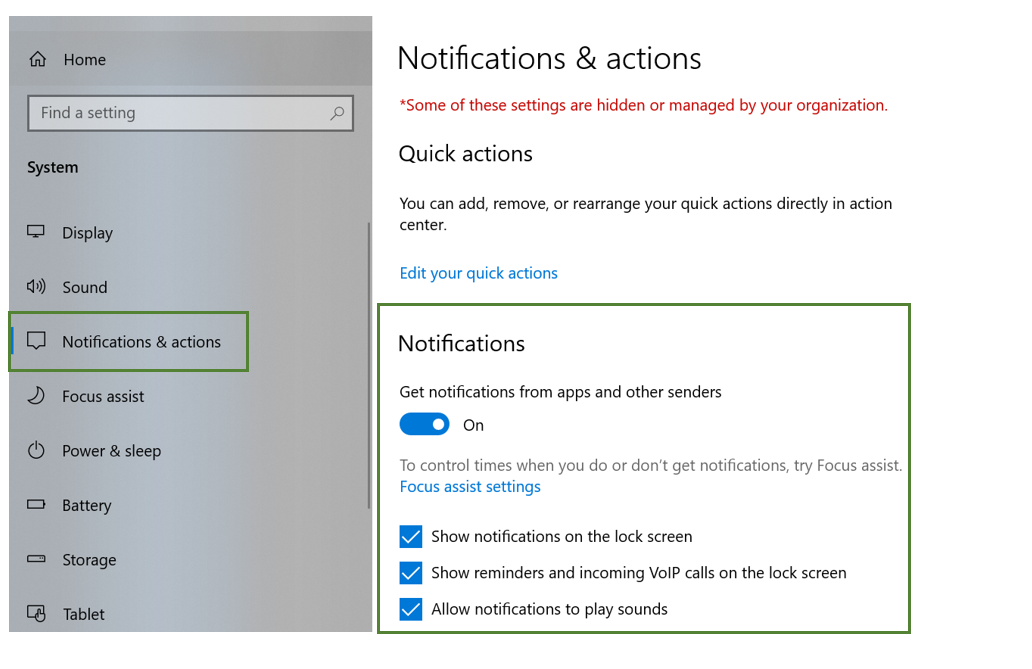Browser- und Computereinstellungen
Table of Contents
Um sicherzustellen, dass Ihr Computer ordnungsgemäß eingerichtet ist, um Telefonanrufe zu tätigen oder über neue Nachrichten benachrichtigt zu werden, befolgen Sie bitte die nachstehenden Anweisungen.
Aktivieren Sie die Browsereinstellungen
- Schritte zum Einrichten von Microsoft Edge (empfohlener Browser)
- Um die Browsereinstellungen zu öffnen, klicken Sie auf die drei Punkte oben rechts auf der Seite.
- Wählen Sie im linken Seitenbereich Cookies und Website-Berechtigungen aus und klicken Sie auf Alle Websites.
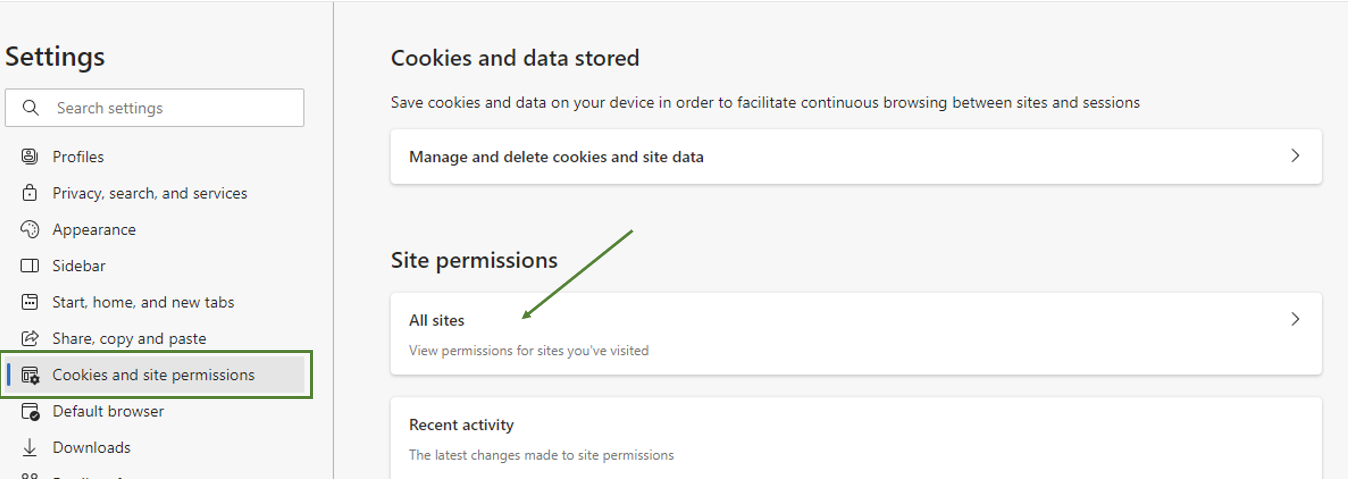
- Wählen Sie die ExpertConnect URL – https://app.expertconnect.deere.com/
- Klicken Sie auf das Dropdown-Menü, um zu gelangen rechts neben Benachrichtigungen und Mikrofon und wählen Sie Zulassen.
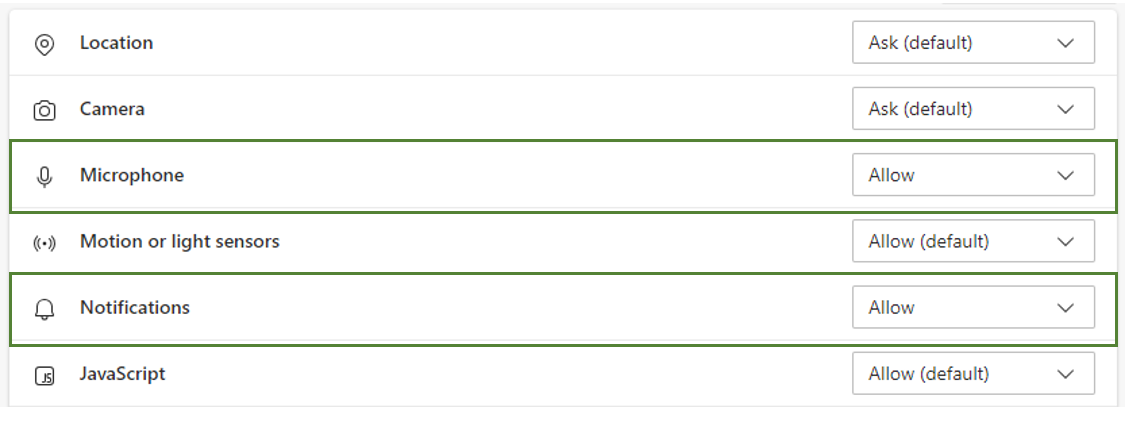
- Wählen Sie System und Leistung. Ändern Sie unter „Inaktive Tabs nach der angegebenen Zeit in den Ruhezustand versetzen“ die Zeit auf 6 Stunden (empfohlen) und fügen Sie https://app.expertconnect.deere.com/ unter „Diese Websites niemals in den Ruhezustand versetzen“ hinzu.
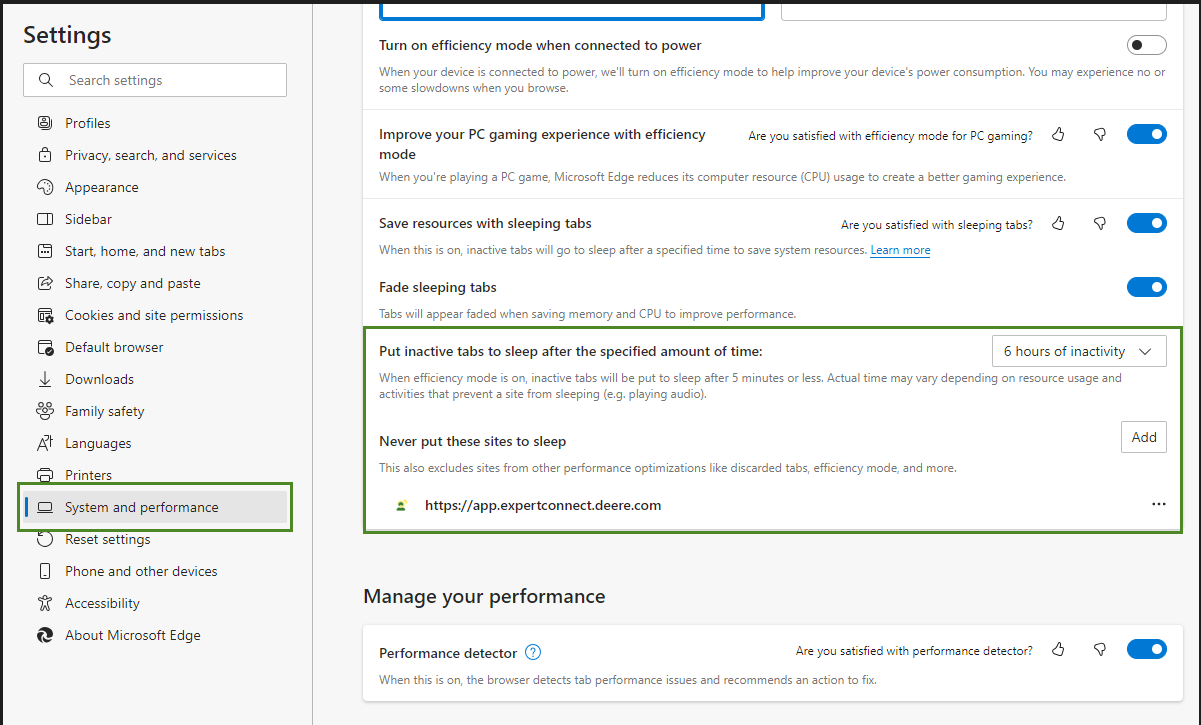
- Schritte zum Einrichten von Google Chrome
- Um die Browsereinstellungen zu öffnen, klicken Sie auf die drei Punkte oben rechts auf der Seite.
- Wählen Sie im linken Seitenbereich „Datenschutz und Sicherheit“ und klicken Sie auf „Site-Einstellungen“.
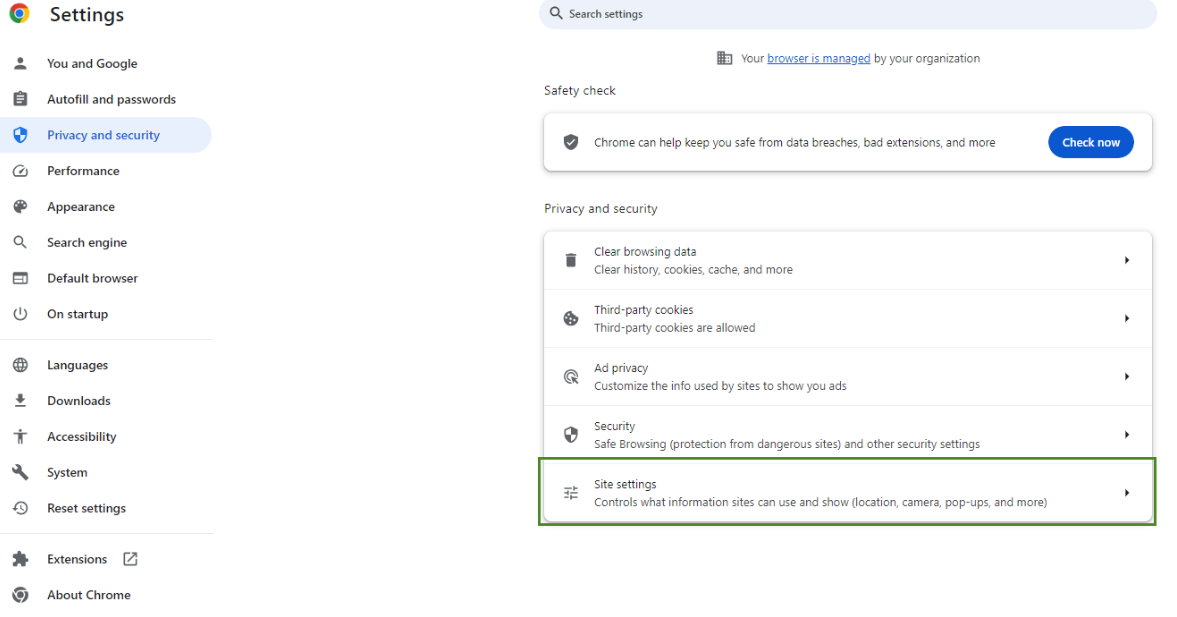
- Klicken Sie unter „Letzte Aktivität“ auf die URL: https://app.expertconnect.deere.com/
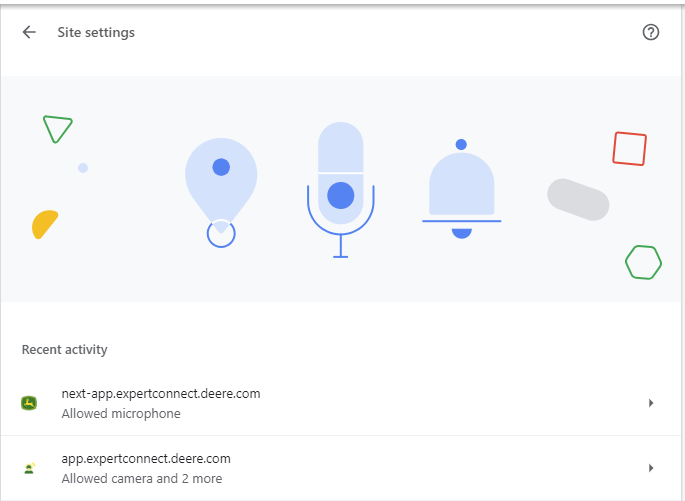
- Klicken Sie auf das Dropdown-Menü, um zu gelangen rechts neben Benachrichtigungen und Mikrofon und wählen Sie Zulassen.
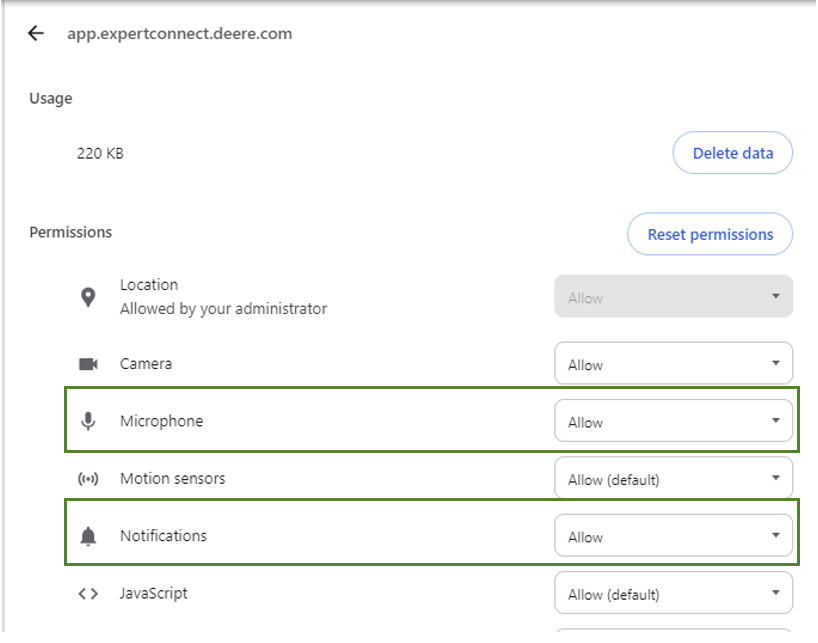
-
Klicken Sie auf Leistung und fügen Sie https://app.expertconnect.deere.com/ im Abschnitt „Diese Websites immer aktiv halten“ hinzu.
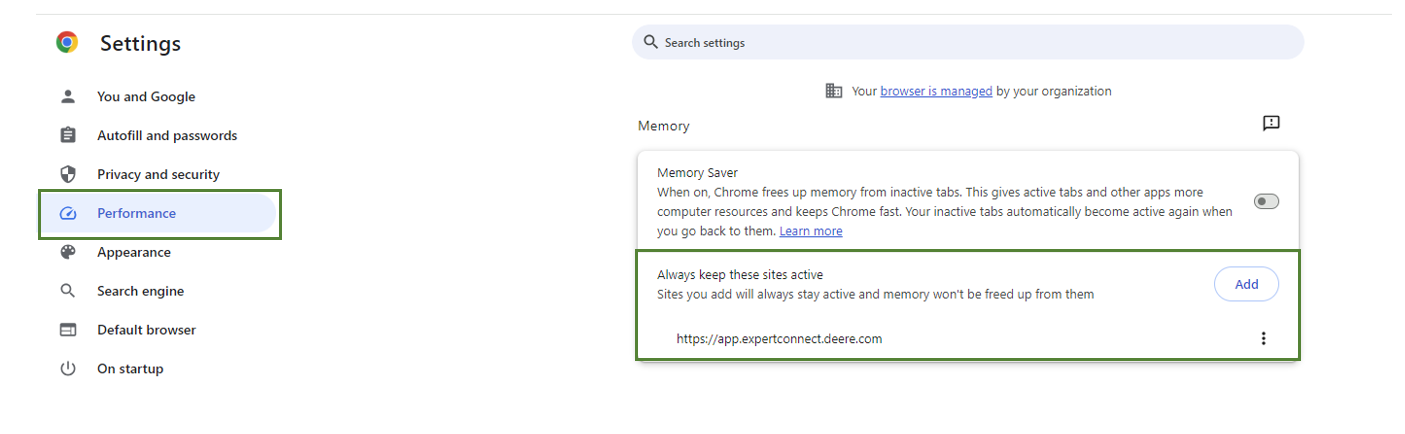
Benachrichtigungen über Computereinstellungen aktiviert
- Öffnen Sie die Computereinstellungen und klicken Sie auf System.
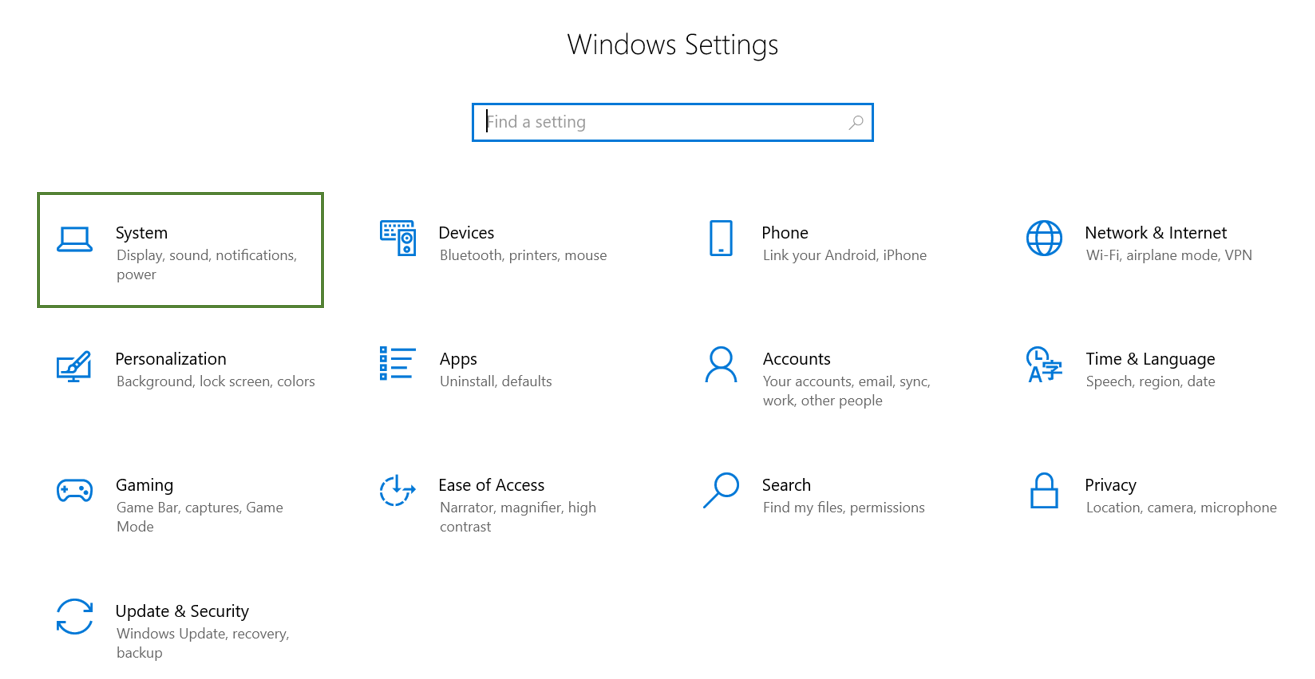
- Wählen Sie im linken Seitenbereich „Benachrichtigungen und Aktionen“ aus und aktivieren Sie „Benachrichtigungen von Apps und anderen Absendern erhalten“. Anschließend scrollen Sie auf der Seite nach unten und schalten den jeweiligen Browser ein, für den Sie Benachrichtigungen erhalten möchten.