Hinzufügen/Einladen zusätzlicher Teammitglieder (Berater)
Jeder Berater mit Zugriff auf Managerebene im Konto Ihres Händlers kann zusätzliche Teammitglieder als Berater einladen. Wenn Sie Berater einladen, benötigen Sie die Mobiltelefonnummer und E-Mail-Adresse des neuen Beraters.
So laden Sie einen neuen Berater ein
- Melden Sie sich beim Web-Dashboard an und navigieren Sie zur Registerkarte „Verwalten“ .
- Wählen Sie in der oberen rechten Ecke die gelbe Schaltfläche „Berater einladen“ aus, um dem Konto neue Mitarbeiter hinzuzufügen. Berater können einzeln oder über den Massen-Upload der Einladungsdatei hinzugefügt werden, wobei die Beispieldatei für den Massen-Upload in der Notiz verlinkt ist.
- Wenn Sie einen Berater einladen, geben Sie dessen Informationen ein und entscheiden Sie, ob dieser Berater Zugriff auf Managerebene im Konto haben soll.
- Eingeladene Berater erhalten eine SMS und eine E-Mail mit einem Link zur Registrierung für ExpertConnect bei Ihrer Organisation.
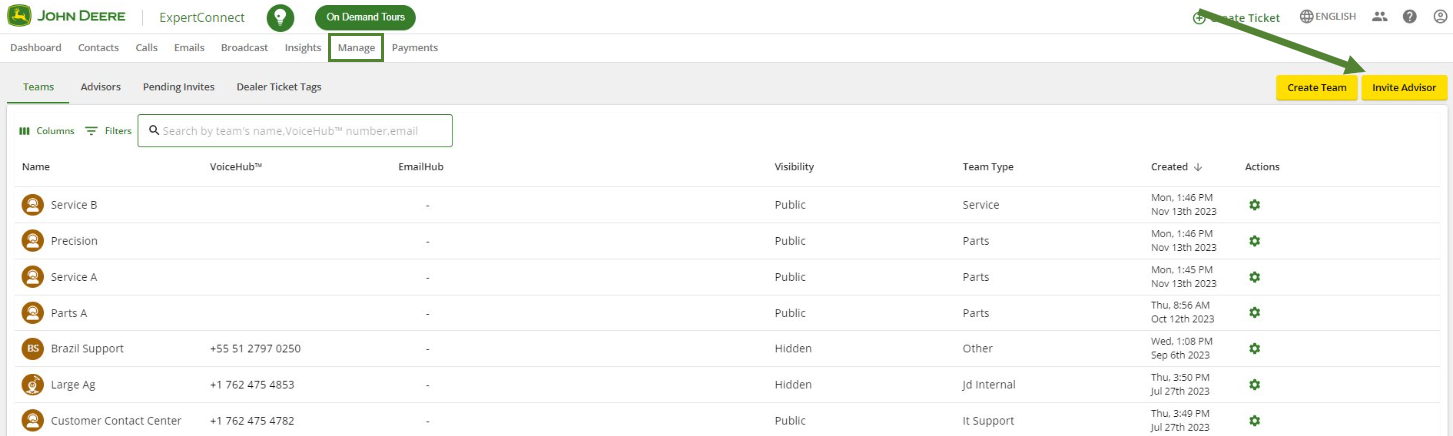
Nachdem Sie einen neuen Berater eingeladen haben, wird dieser im Abschnitt „Ausstehende Einladungen“ angezeigt, bis er sich zum ersten Mal mit der Telefonnummer anmeldet, mit der Sie ihn eingeladen haben. Sobald sie sich registriert haben, können Sie Ihre Berater im Abschnitt „Berateransicht“ anzeigen.
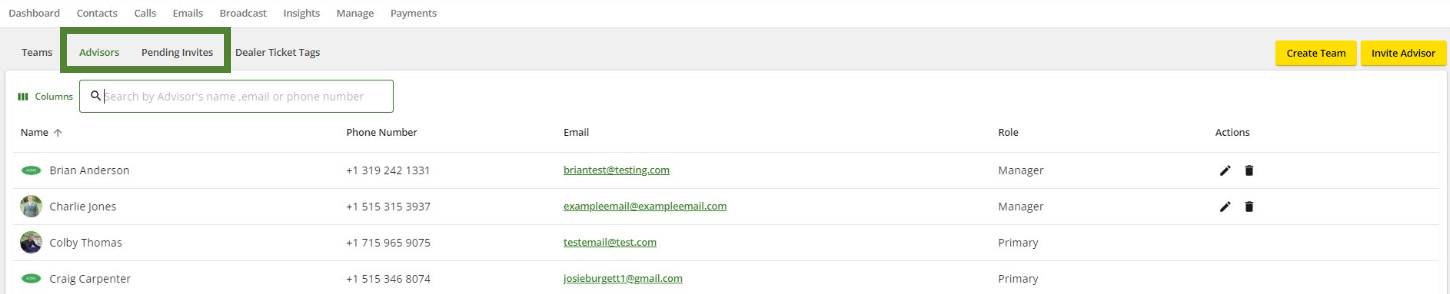
Einige Kontakte verfügen über ein kostenloses ExpertConnect Kundenkonto, bevor sie zu einem ExpertConnect Konto eingeladen werden. In diesem Fall wird nach Eingabe der Telefonnummer des hinzuzufügenden Beraters ein Popup angezeigt, das bestätigt, dass Sie ihn zu Ihrem Unternehmen hinzufügen möchten. Wählen Sie „ Ja “, füllen Sie dann das Formular weiter aus und klicken Sie auf „Senden“.
