Table of Contents
Jak utworzyć nowe drzewo wiadomości
Instrukcje krok po kroku
1. Kliknij zakładkę Zarządzaj
2. Na karcie Zarządzaj kliknij zespół, dla którego chcesz włączyć Drzewo wiadomości.
3. Kliknij Czat
4. Kliknij Drzewo wiadomości
5. Aby rozpocząć, włącz opcję „Włącz/wyłącz drzewo komunikatów”.
6. Utwórz nową niestandardową wiadomość powitalną, aby powitać klientów po wysłaniu wiadomości.
7. Kliknij opcję Utwórz nową opcję menu i utwórz nowe przedziały dla liczby opcji Drzewa wiadomości, które chcesz utworzyć. Opcje/sloty są nieograniczone.
8. Dodaj nazwę do slotu i opcje, do których chcesz, aby ten slot był kierowany
9. Dodaj niestandardową wiadomość zwrotną po wybraniu opcji przez klienta
10. Po poprawnej edycji drzewa wiadomości kliknij Zapisz zmiany
11. Jeśli chcesz zasymulować sposób wyświetlania drzewa wiadomości klientowi, kliknij ikonę okna z okiem po prawej stronie slotu, aby włączyć.
Nowe drzewo wiadomości w ExpertConnect usprawnia komunikację z klientami, udostępniając dostosowane komunikaty głosowe w celu usprawnienia interakcji. Klienci mogą efektywnie uzyskiwać dostęp do informacji, otrzymywać wsparcie i korzystać z platformy w sposób przyjazny dla użytkownika. Ta funkcja ma na celu optymalizację zaangażowania klientów i poprawę ogólnego komfortu komunikacji w ramach ExpertConnect .
Jak utworzyć nowe drzewo wiadomości
- Przejdź do karty Zarządzaj i wybierz zespół, dla którego chcesz włączyć drzewo wiadomości
- Przejdź do Czatu , a następnie wybierz Drzewo wiadomości
- W prawym górnym rogu włącz opcję , aby aktywować drzewo wiadomości
- Utwórz nową niestandardową wiadomość powitalną, aby powitać klientów po wysłaniu wiadomości
- Proszę zwrócić uwagę na limit 480 znaków w wiadomości powitalnej zespołu
- Kliknij opcję Utwórz nową opcję menu i utwórz nowe przedziały dla liczby opcji Drzewa wiadomości, które chcesz utworzyć. Drzewo komunikatów wymaga co najmniej jednej opcji slotu, ale nie ma maksymalnej liczby slotów, które można utworzyć.
- Nowa opcja menu zostanie rozwinięta w celu wstawienia nazwy gniazda
- Po wybraniu tej opcji slotu wskaż, dokąd chcesz skierować bilety
- Trasa do drużyny: Ta opcja spowoduje ponowne przypisanie drużyny wybranej z tego miejsca
- Trasa do doradcy: Ta opcja ponownie przypisze wiadomość do konkretnego doradcy w zespole, w którym zainicjowano to drzewo wiadomości
- Pozostań nieprzypisany: ta opcja pozwoli, aby bilet pozostał w tym samym zespole i był nieprzypisany, dopóki nie odbierze go doradca
- Dodaj niestandardową wiadomość z odpowiedzią, gdy klient wybierze tę opcję
- Proszę zwrócić uwagę na limit 480 znaków w wiadomości powitalnej zespołu
- Po skonfigurowaniu drzewa wiadomości kliknij Zapisz zmiany
- Jeśli chcesz zasymulować sposób wyświetlania drzewa wiadomości klientowi, kliknij ikonę okna z okiem po prawej stronie slotu, aby włączyć.
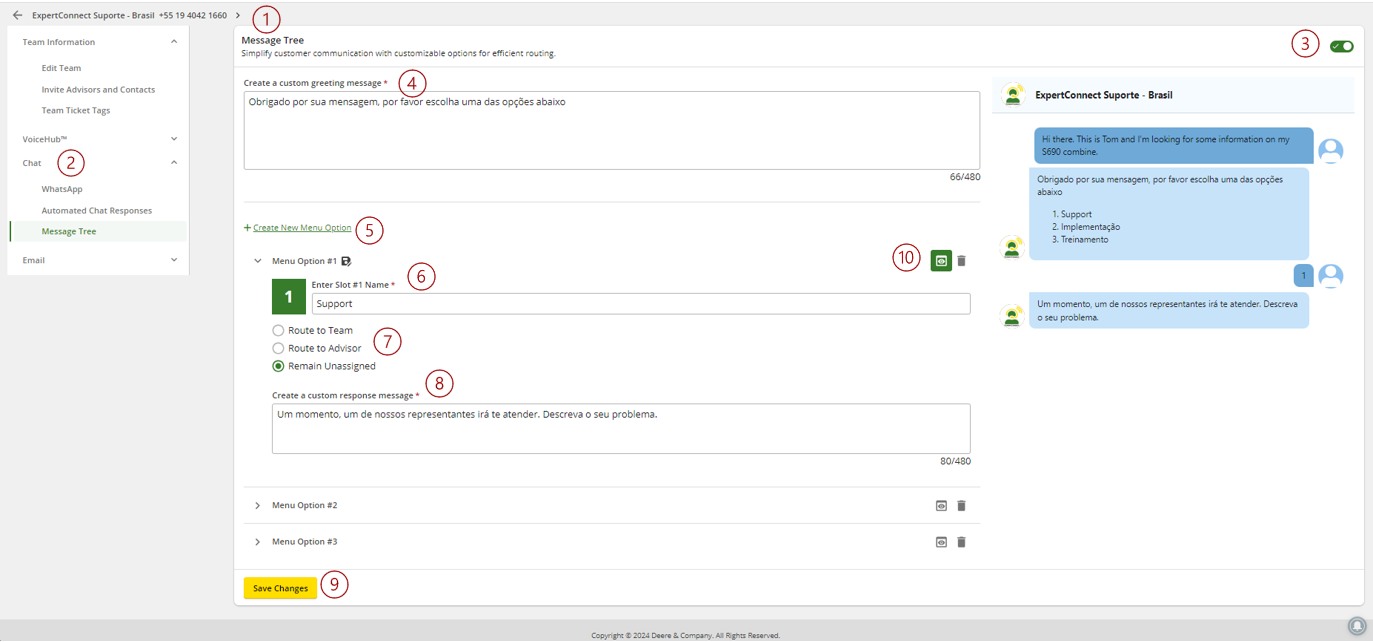
Instrukcje krok po kroku
1. Kliknij zakładkę Zarządzaj

2. Na karcie Zarządzaj kliknij zespół, dla którego chcesz włączyć Drzewo wiadomości.

3. Kliknij Czat

4. Kliknij Drzewo wiadomości

5. Aby rozpocząć, włącz opcję „Włącz/wyłącz drzewo komunikatów”.

6. Utwórz nową niestandardową wiadomość powitalną, aby powitać klientów po wysłaniu wiadomości.

7. Kliknij opcję Utwórz nową opcję menu i utwórz nowe przedziały dla liczby opcji Drzewa wiadomości, które chcesz utworzyć. Opcje/sloty są nieograniczone.

8. Dodaj nazwę do slotu i opcje, do których chcesz, aby ten slot był kierowany
- Trasa do drużyny: Ta opcja spowoduje ponowne przypisanie drużyny wybranej z tego miejsca
- Trasa do doradcy: Ta opcja ponownie przypisze wiadomość do konkretnego doradcy w zespole, w którym zainicjowano to drzewo wiadomości
- Pozostań nieprzypisany: ta opcja pozwoli, aby bilet pozostał w tym samym zespole i był nieprzypisany, dopóki nie odbierze go doradca

9. Dodaj niestandardową wiadomość zwrotną po wybraniu opcji przez klienta

10. Po poprawnej edycji drzewa wiadomości kliknij Zapisz zmiany

11. Jeśli chcesz zasymulować sposób wyświetlania drzewa wiadomości klientowi, kliknij ikonę okna z okiem po prawej stronie slotu, aby włączyć.
