As equipes com EmailHub habilitado podem enviar e receber e-mails de clientes usando uma caixa de entrada de equipe compartilhada. Leia abaixo para obter informações sobre como enviar mensagens de e-mail em tickets, bem como configurações recomendadas do EmailHub.
Envio de e-mails em um ticket
Os clientes devem ter um e-mail salvo em suas informações de contato para enviar e-mails a partir de um ticket. Se um e-mail for salvo com o contato, use a guia 'Todas as atividades' do lado direito para se comunicar com seu cliente por e-mail!
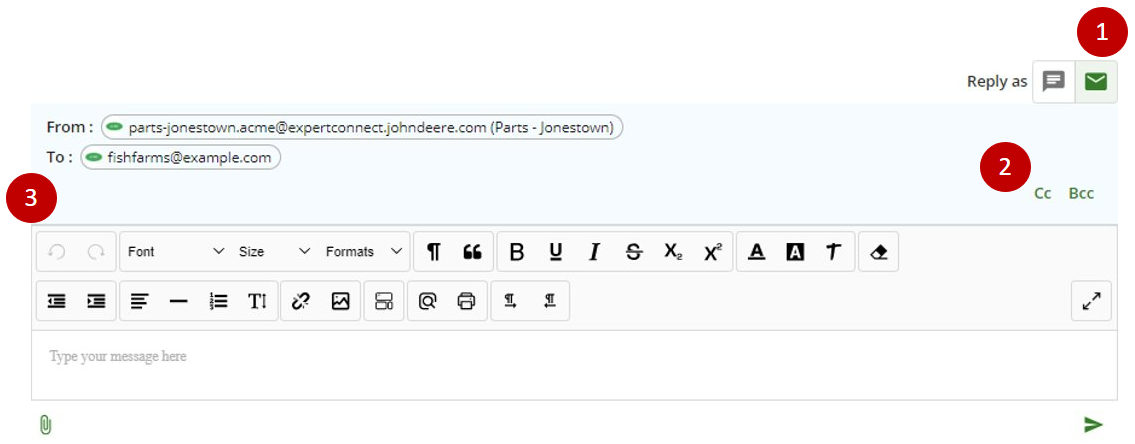
- Alterne entre a comunicação por chat e e-mail com seu cliente usando o menu suspenso. Clientes sem número de telefone anexado ao contato só poderão receber comunicações por e-mail.
- Cc ou Cco para várias partes em uma conversa por e-mail. As respostas de indivíduos com cópia ainda serão rastreadas no ticket Todas as atividades.
- Atualize a formatação do texto e insira mídias ou links de e-mail.
Assinatura de e-mail
As equipes que possuem o EmailHub habilitado podem enviar e-mails de uma caixa de entrada de grupo compartilhada. Como esta é uma caixa de entrada de equipe compartilhada, é útil para um cliente saber com qual consultor da equipe ele está falando ao enviar o endereço da equipe por e-mail. Recomendamos que os consultores configurem uma assinatura de e-mail em seu perfil de usuário que será aplicada automaticamente a todos os e-mails que eles enviarem como consultor atribuído em um ticket. Leia mais sobre a configuração do perfil de usuário aqui .
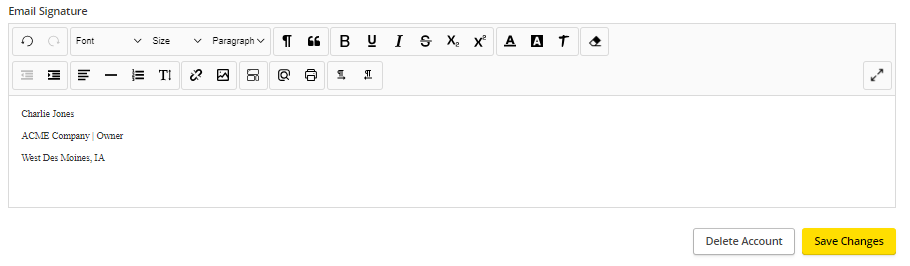
Gerenciamento de EmailHub
O gerente da equipe pode acessar as configurações de e-mail da equipe na guia gerenciar para se apropriar do nome de exibição e das regras do EmailHub para as equipes.
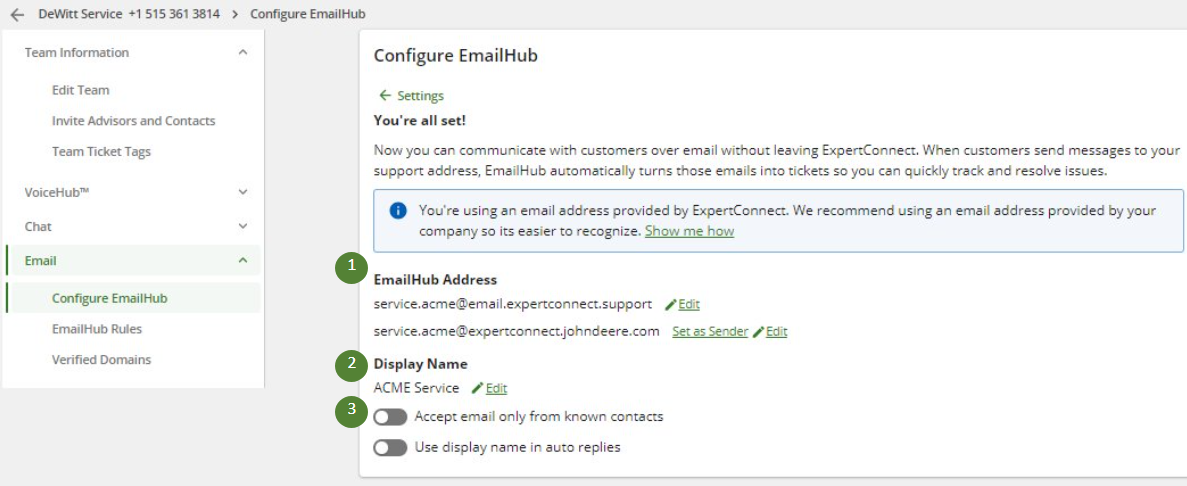
- Endereços EmailHub - são quaisquer endereços que foram criados historicamente para a equipe e que ainda direcionarão o tráfego para a equipe quando enviados por e-mail. Defina o endereço de e-mail do qual deseja que a comunicação de saída venha como o endereço do remetente.
- Nome de exibição - O que a linha “De” do e-mail mostrará.
- Alternadores do EmailHub da equipe:
- Aceitar e-mails apenas de contatos conhecidos - ativar esta opção criará apenas novos tickets com contatos que estejam em sua conta ExpertConnect .
- Usar nome de exibição em respostas automáticas - Se ativado, o Nome de exibição especificado (conforme atribuído no ponto 2 acima) será usado nas respostas automáticas de e-mail em vez do nome da empresa.
Regras do EmailHub - Defina regras sobre como lidar com mensagens recebidas específicas.
- Ignorar - a mensagem não criará um novo ticket com a equipe
- Encaminhar para equipe - roteia automaticamente um ticket como não atribuído a uma equipe específica
- Rota para consultor - atribua automaticamente um ticket de e-mail a um consultor de sua escolha
- Criar um novo ticket - se um ticket já estiver aberto com um cliente e esta regra for aplicada, um novo ticket líquido será criado em vez de ir para o tópico Todas as atividades do ticket aberto
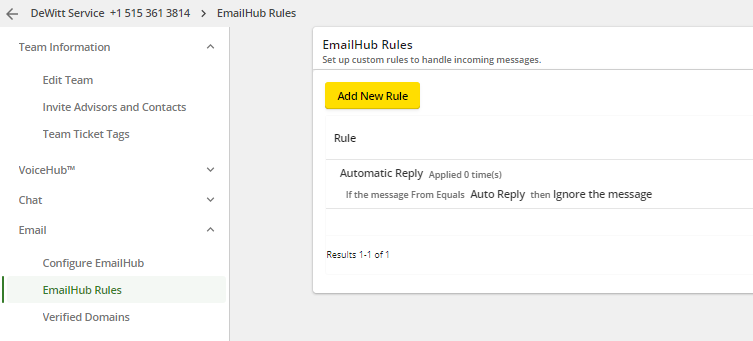
Instruções de configuração
Para configurar o EmailHub para uma equipe, escolha sua configuração preferida e siga as instruções nos artigos abaixo
Opção 1: usar o Microsoft 365 (recomendado)
Maximize o uso do EmailHub configurando suas equipes ExpertConnect com o Microsoft 365. Esta é nossa maneira recomendada de configurar o EmailHub para que sua equipe tenha a configuração mais fácil e oportuna.
Opção 2: use um endereço de e-mail fornecido pela sua empresa
O primeiro segundo é usar um endereço de e-mail fornecido pela sua empresa. Os e-mails enviados serão enviados do domínio de e-mail da sua empresa, e não de um domínio ExpertConnect . Para usar esta opção, você precisará de acesso a um endereço de e-mail ativo no domínio da sua empresa, como support@dealership.com. Se você não tiver uma caixa de entrada de equipe, deverá trabalhar com seu departamento de TI para configurar uma nova caixa de correio ou uma caixa de correio compartilhada, se necessário.
Opção 3: Uso e endereço de e-mail fornecido pela ExpertConnect
A terceira opção é usar o endereço de e-mail fornecido pelo ExpertConnect . Essa abordagem é mais fácil de configurar, no entanto, seus clientes receberão mensagens de saída de um endereço desconhecido gerado pelo ExpertConnect , como support.dealership@email.expertconnect.deere.com.
Independentemente da opção selecionada, um novo endereço de e-mail ExpertConnect será gerado automaticamente para sua equipe. Para e-mails recebidos, esse endereço pode ser enviado diretamente por e-mail ou configurado com encaminhamento de e-mail de um endereço existente.