Table of Contents
Como criar uma nova árvore de mensagens
Passo a Passo
1. Clique na guia Gerenciar
2. Dentro da guia Gerenciar, clique na equipe para a qual deseja que a Árvore de Mensagens seja habilitada.
3. Clique em Chat
4. Clique em Árvore de Mensagens
5. Clique em “Ativar/Desativar Árvore de Mensagens” para iniciar
6. Crie uma nova mensagem de saudação personalizada para dar as boas-vindas aos seus clientes assim que eles enviarem uma mensagem.
7. Clique em Criar Nova Opção de Menu e crie novos slots para o número de opções da Árvore de Mensagens que deseja criar. As opções/slots são ilimitadas.
8. Adicione um nome ao slot e as opções para as quais deseja que esse slot seja roteado
9. Adicione uma mensagem de resposta personalizada quando a opção for escolhida pelo cliente
10. Assim que a árvore de mensagens for editada corretamente, clique em Salvar alterações
11. Caso queira simular como a árvore de mensagens seria exibida ao cliente, clique no ícone da janela com olho no lado direito do slot para habilitar.
A nova árvore de mensagens no ExpertConnect aprimora a comunicação com o cliente, fornecendo comandos personalizados para interações simplificadas. Os clientes podem acessar informações de maneira eficiente, receber suporte e interagir com a plataforma de maneira fácil de usar. Este recurso visa otimizar o envolvimento do cliente e melhorar a experiência geral de comunicação no ExpertConnect .
Como criar uma nova árvore de mensagens
- Vá para a guia Gerenciar e selecione a equipe para a qual deseja ativar uma árvore de mensagens
- Vá para Chat e selecione Árvore de mensagens
- No canto superior direito, clique para ativar a Árvore de Mensagens
- Crie uma nova mensagem de saudação personalizada para dar as boas-vindas aos seus clientes assim que eles enviarem uma mensagem
- Observe o limite de 480 caracteres para a mensagem de saudação de uma equipe
- Clique em Criar Nova Opção de Menu e crie novos slots para o número de opções de Árvore de Mensagens que deseja criar. As árvores de mensagens precisam de no mínimo uma opção de slot, mas não têm um número máximo de slots que podem ser criados.
- Uma nova opção de menu será expandida para inserir o nome do slot
- Indique para onde você deseja encaminhar os ingressos quando esta opção de slot estiver selecionada
- Transferir para a Equipe: esta opção será reatribuída à equipe escolhida neste slot
- Transferir para o Consultor: Esta opção reatribuirá a mensagem a um consultor específico dentro da equipe onde esta árvore de mensagens foi iniciada
- Permanecer não atribuído: Esta opção permitirá que o tíquete permaneça na mesma equipe e não atribuído até que um consultor o atribua.
- Adicione uma mensagem de resposta personalizada quando a opção for escolhida pelo cliente
- Observe o limite de 480 caracteres para a mensagem de saudação de uma equipe
- Depois de configurar a árvore de mensagens, clique em Salvar alterações
- Caso queira simular como a árvore de mensagens seria exibida ao cliente, clique no ícone da janela com olho no lado direito do slot para habilitar.
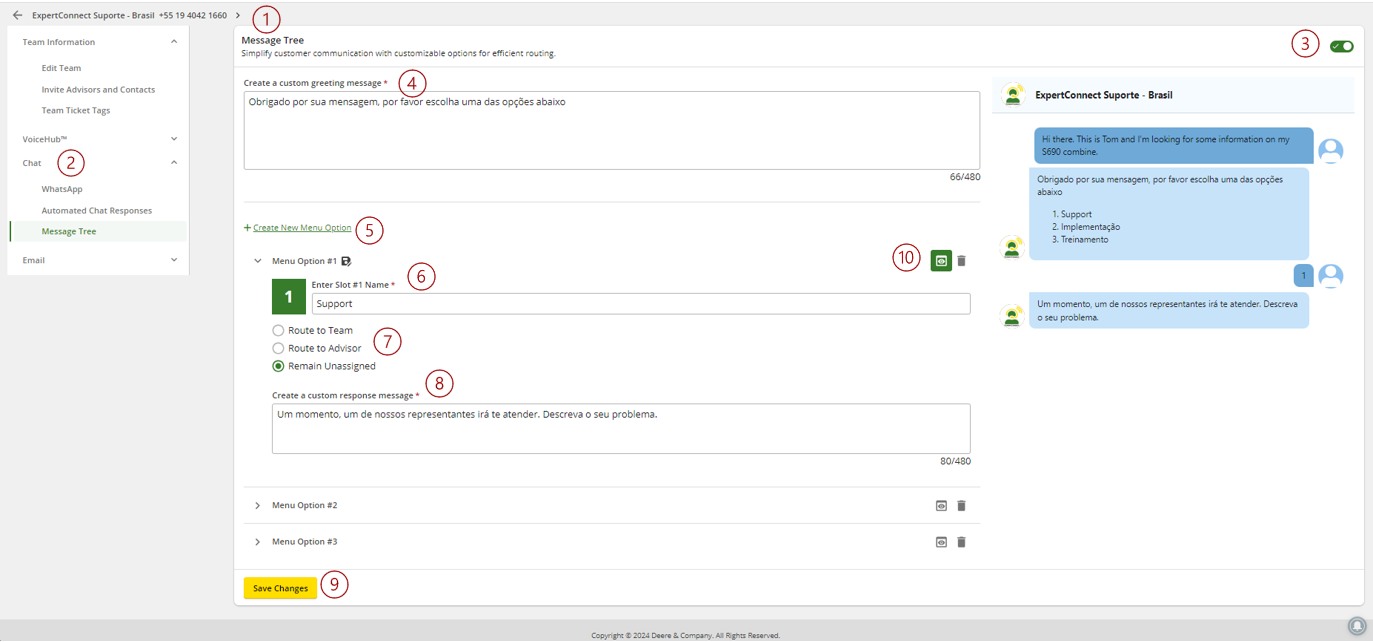
Passo a Passo
1. Clique na guia Gerenciar

2. Dentro da guia Gerenciar, clique na equipe para a qual deseja que a Árvore de Mensagens seja habilitada.

3. Clique em Chat

4. Clique em Árvore de Mensagens

5. Clique em “Ativar/Desativar Árvore de Mensagens” para iniciar

6. Crie uma nova mensagem de saudação personalizada para dar as boas-vindas aos seus clientes assim que eles enviarem uma mensagem.

7. Clique em Criar Nova Opção de Menu e crie novos slots para o número de opções da Árvore de Mensagens que deseja criar. As opções/slots são ilimitadas.

8. Adicione um nome ao slot e as opções para as quais deseja que esse slot seja roteado
- Transferir para a Equipe: esta opção será reatribuída à equipe escolhida neste slot
- Transferir para o Consultor: Esta opção reatribuirá a mensagem a um orientador específico dentro da equipe onde esta árvore de mensagens foi iniciada
- Permanecer não atribuído: Esta opção permitirá que o tíquete permaneça na mesma equipe e não atribuído até que um consultor o retire.

9. Adicione uma mensagem de resposta personalizada quando a opção for escolhida pelo cliente

10. Assim que a árvore de mensagens for editada corretamente, clique em Salvar alterações

11. Caso queira simular como a árvore de mensagens seria exibida ao cliente, clique no ícone da janela com olho no lado direito do slot para habilitar.
