Table of Contents
Para determinados cenários de solução de problemas, a equipe de sucesso do cliente pode solicitar que você capture e compartilhe os registros do seu navegador.
Etapas para capturar logs do navegador
- Visite o site onde você está enfrentando o erro.
- No canto superior direito do navegador, clique no menu de reticências de três pontos (⋮).
- Selecione Mais ferramentas > Ferramentas do desenvolvedor . A janela Ferramentas do desenvolvedor será aberta como um painel encaixado na lateral ou na parte inferior do seu navegador.
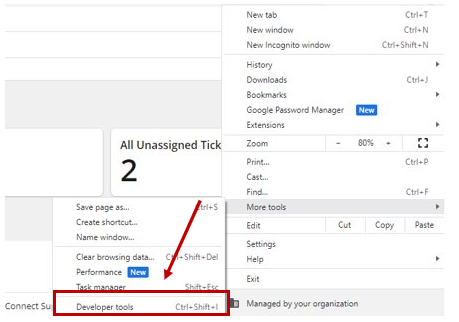
- Clique no ícone de engrenagem no canto superior direito.
- Role para baixo até Console e clique na caixa de seleção para ativar os carimbos de data/hora.
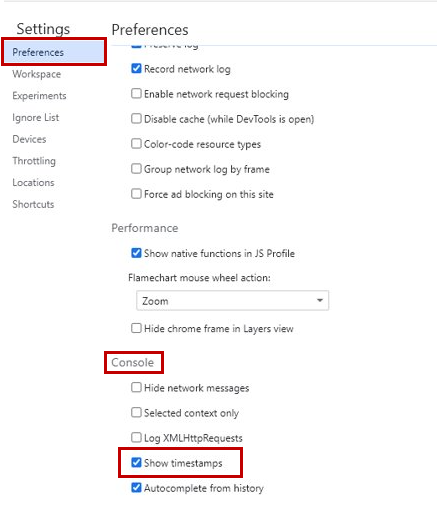
- Clique fora das configurações e clique na guia Rede .
- Clique em Preservar registro .
- Você verá um círculo de gravação vermelho no canto superior esquerdo do painel. Isso significa que a captura foi iniciada. Se o círculo estiver preto, clique nele para começar a registrar a atividade em seu navegador.
- Atualize a página e reproduza o problema enquanto os logs estão sendo gravados.
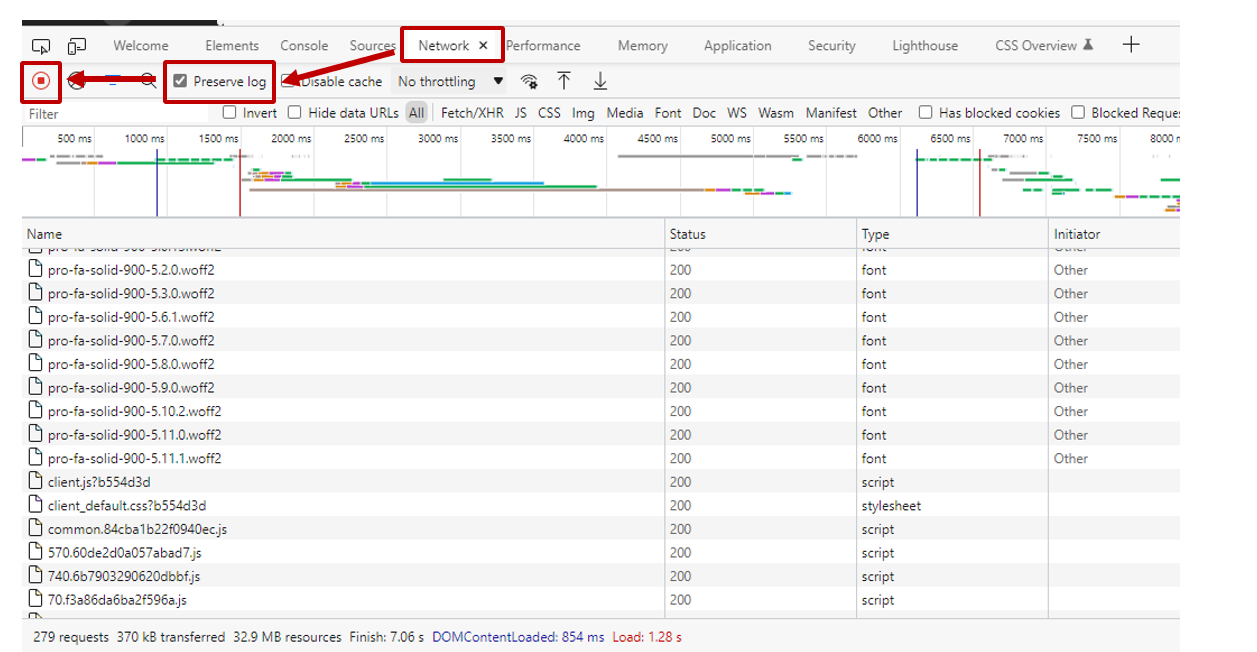
- Depois de reproduzir o problema com êxito, clique com o botão direito em qualquer linha da linha de atividade e clique em Salvar tudo como HAR com Conteúdo .
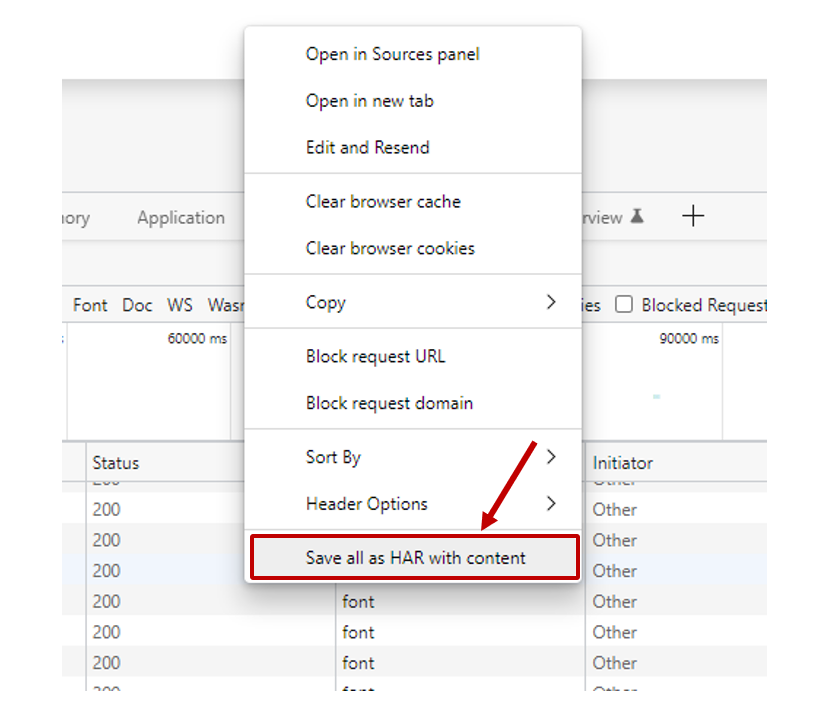
- Salve o arquivo HAR em seu dispositivo.
- Clique na guia Console .
- Clique com o botão direito em qualquer lugar do console e selecione "Salvar como...".
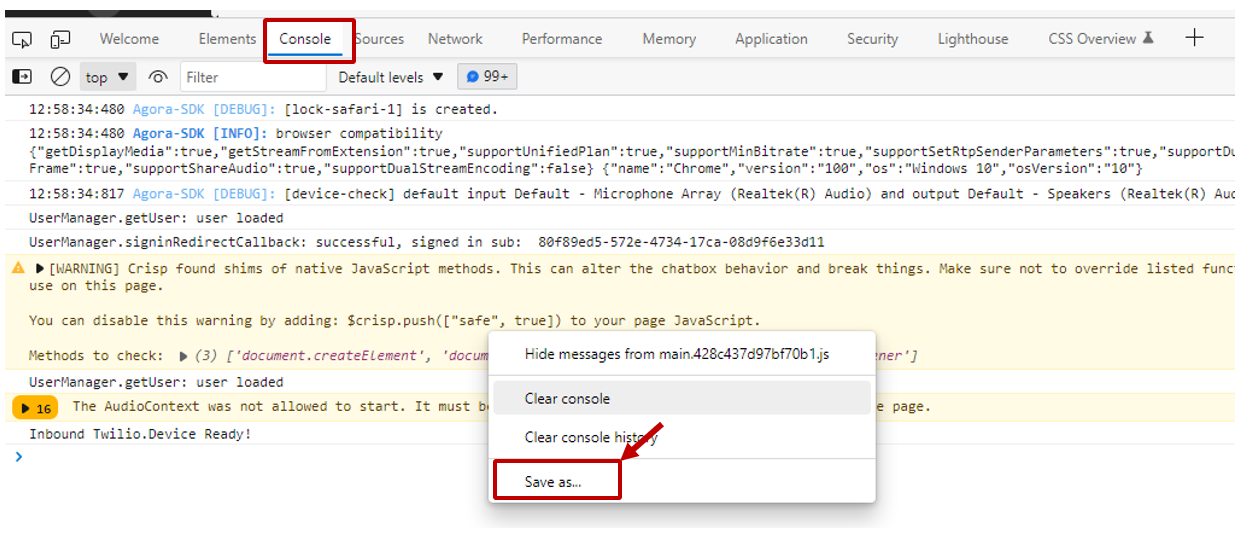
- Nomeie o arquivo de log como console-log.txt.
- Anexe o arquivo e envie para expertconnect@johndeere.com.