Vom Unternehmen bereitgestellte Einrichtung des EmailHub
Table of Contents
Verwenden Sie eine von Ihrem Unternehmen bereitgestellte E-Mail-Adresse
EmailHub ermöglicht es Beratern, per E-Mail mit Kunden zu kommunizieren, ohne ExpertConnect zu verlassen. Wenn Kunden Nachrichten an einen Team-Posteingang senden, wandelt EmailHub diese E-Mails automatisch in Tickets um, sodass Sie Probleme schnell verfolgen und lösen können.
Wenn Sie eine von Ihrem Unternehmen bereitgestellte E-Mail-Adresse verwenden, landen E-Mails eher im Posteingang Ihrer Kunden als in deren Spam-Ordnern. Kunden erkennen Ihre E-Mails auch eher wieder, da die E-Mail-Adresse mit der Domain Ihres Unternehmens gekennzeichnet ist.
Führen Sie die folgenden Schritte aus, um EmailHub zu aktivieren:
- Klicken Sie auf die Registerkarte „Verwalten“ und wählen Sie das Team aus, für das Sie EmailHub konfigurieren möchten.
- Wählen Sie das Dropdown-Menü „E-Mail“ und wählen Sie „EmailHub konfigurieren“.
- Wählen Sie „Eine von Ihrem Unternehmen bereitgestellte E-Mail-Adresse verwenden“
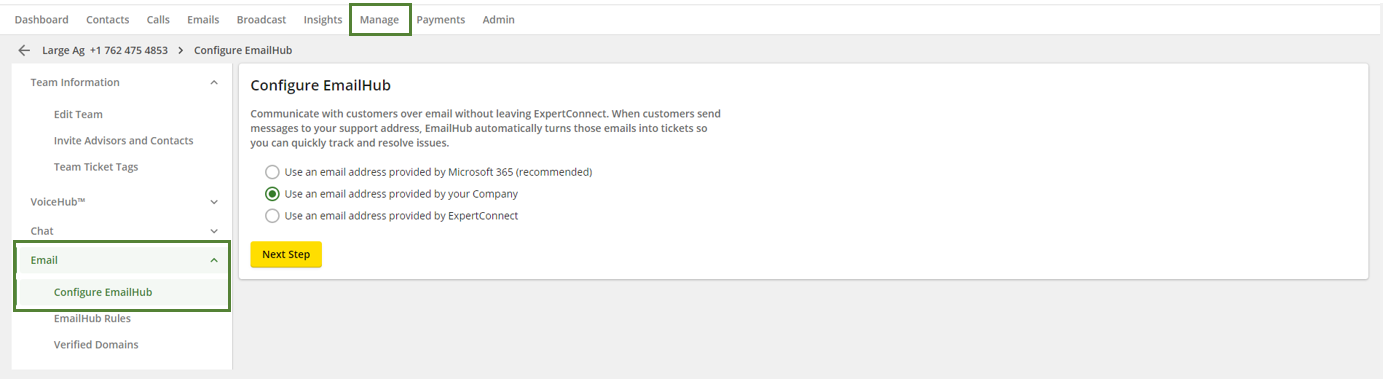
- Geben Sie eine E-Mail-Adresse ein, unter der Kunden Ihr Team erreichen können. Wenn Sie noch keine E-Mail-Adresse speziell für Ihr Team haben, bitten Sie Ihren IT-Manager, eine zu erstellen.
- Konfigurieren Sie Ihr internes E-Mail-System so, dass Nachrichten, die an Ihre Support-Adresse eingehen, an Ihre EmailHub-Adresse weitergeleitet werden. Dieser Schritt ist erforderlich, damit eingehende E-Mails in ExpertConnect fließen.
Anweisungen zum Einrichten der E-Mail-Weiterleitung: - Als nächstes können Sie Ihren Anzeigenamen anpassen. Dies ist der Name, den Ihre Kunden sehen, wenn Sie über ExpertConnect antworten.
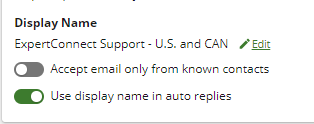
- Der letzte und wichtigste Schritt ist die Bestätigung des Eigentums an Ihrer Domain. Dadurch wird sichergestellt, dass ausgehende E-Mails, die Sie von ExpertConnect senden, von der Domain Ihres Unternehmens gesendet werden. Arbeiten Sie mit Ihrer IT-Abteilung zusammen, um die DNS-Einträge zu Ihrer Domain hinzuzufügen. Wählen Sie „An einen Kollegen senden“ aus, um eine E-Mail an jemanden in Ihrem IT-Team zu senden und Ihre Domain zu bestätigen. Die E-Mail, die sie erhalten, ist das Bild unten.
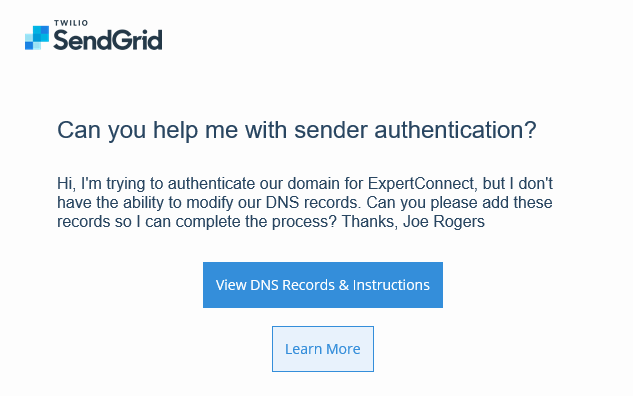
Anweisungen zum Hinzufügen von DNS-Einträgen:
Einige DNS-Registrare erlauben nicht, dass die Stammdomäne in das CNAME-Hostfeld aufgenommen wird. Anstatt em6793.dealership.com wie im Screenshot unten einzugeben, geben Sie also nur em6793 ein (entfernen Sie die Stammdomäne und den Punkt).
- Sie können auch zum Ende der Seite scrollen und fortfahren, ohne Ihre Domain zu bestätigen. Dies wird nicht empfohlen, da Ihre E-Mails wahrscheinlich im Spam-Ordner Ihrer Kunden landen.
- Wählen Sie abschließend die E-Mail-Adresse aus, die Sie als Absender festlegen möchten. Dies ist die E-Mail-Adresse, von der ausgehende E-Mails von Beratern im Team gesendet werden. Sobald Sie fertig sind, können Sie Ihre Kunden anweisen, E-Mails an Ihre Support-Adresse zu senden. Diese E-Mails werden dann in ExpertConnect -Tickets umgewandelt, sodass Sie Probleme schnell verfolgen und lösen können.
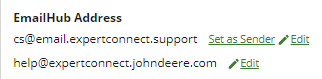
Teams können mehrere Weiterleitungsadressen haben, aber nur eine Absenderadresse auswählen.
Wenn Sie sich später für eine andere Option zur Konfiguration Ihres EmailHub entscheiden, klicken Sie einfach oben links auf „Einstellungen“ .
Zusätzliche EmailHub-Konfigurationen
Um EmailHub für ein Team zu konfigurieren, wählen Sie die gewünschte Konfiguration und folgen Sie den Anweisungen in den folgenden Artikeln: