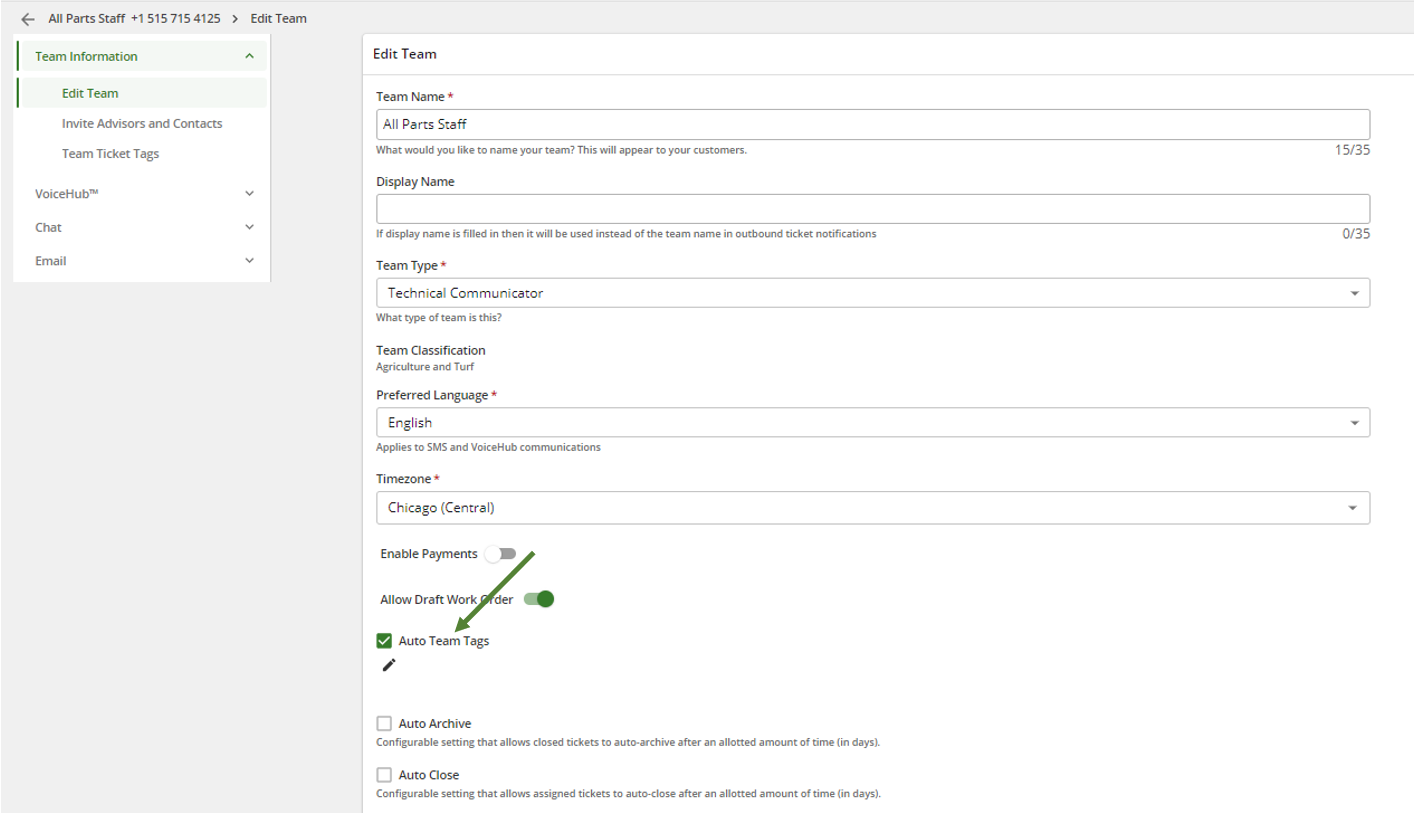Ticket-Tags bieten Händlern eine Möglichkeit, ihre Support-Tickets in ExpertConnect zu kategorisieren. Nach jeder Kundeninteraktion sollten Berater einen oder mehrere Ticket-Tags zuweisen, um ihre Zeit zu kategorisieren. ExpertConnect bietet eine Reihe von Standard-Ticket-Tags, um Ihnen den Einstieg zu erleichtern. Wir empfehlen Teammanagern jedoch, benutzerdefinierte Ticket-Tags zu erstellen, die speziell auf ihre Organisation zugeschnitten sind.
So markieren Sie ein Ticket
Bevor Sie ein ExpertConnect Ticket schließen, klicken Sie in den Ticketdetails auf das Ticket- Tags- Symbol, um dem Ticket ein oder mehrere Tags zuzuweisen. Unter-Tags ermöglichen eine detailliertere Kategorisierung. Nach einem Telefonanruf werden die Berater außerdem aufgefordert, ein Ticket zu markieren.
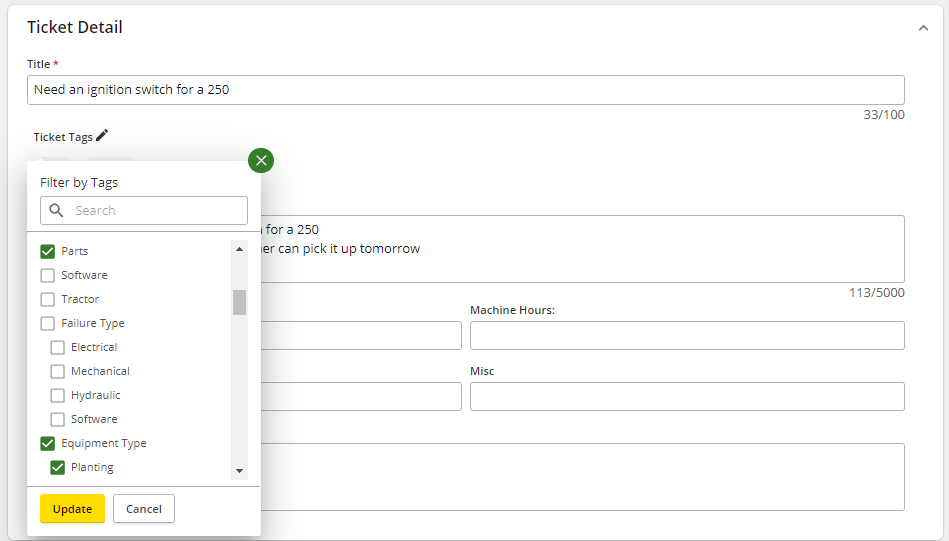
So filtern Sie nach Ticket-Tags
Klicken Sie auf der Registerkarte „Dashboard“ auf „Tags“ , um einen Filter festzulegen. Sie können auch nach Ticket-Tags im Insights-Dashboard und einem Ticket-Excel-Bericht filtern.

Erstellen benutzerdefinierter Team- und Händlerticket-Tags
Händlerticket-Tags werden standardmäßig für alle Teams im Unternehmen angezeigt und Teammanager können sie in ihren Teameinstellungen archivieren.
- Klicken Sie auf die Seite „Verwalten“ .
- Klicken Sie auf die Händlerticket -Tags. Sie können Folgendes tun:
- Unternehmens-Tags und Unter-Tags anzeigen
- Erstellen Sie benutzerdefinierte Tags für den Zugriff im gesamten Autohaus
- Firmen-Tags archivieren
Das aktuelle Limit für benutzerdefinierte Ticket-Tags, die Sie erstellen können, beträgt 200 und das Limit für benutzerdefinierte Unter-Tags beträgt 150 .

So aktualisieren Sie teamspezifische Tags:
- Klicken Sie auf die Registerkarte „Verwalten“ und wählen Sie das Zahnradsymbol auf der rechten Seite des Teams aus, dessen Tags Sie bearbeiten möchten.
- Wählen Sie Teamticket-Tags aus
- Sie können Standard-, benutzerdefinierte und archivierte Tags anzeigen sowie Ihre teamspezifischen Tags erstellen.
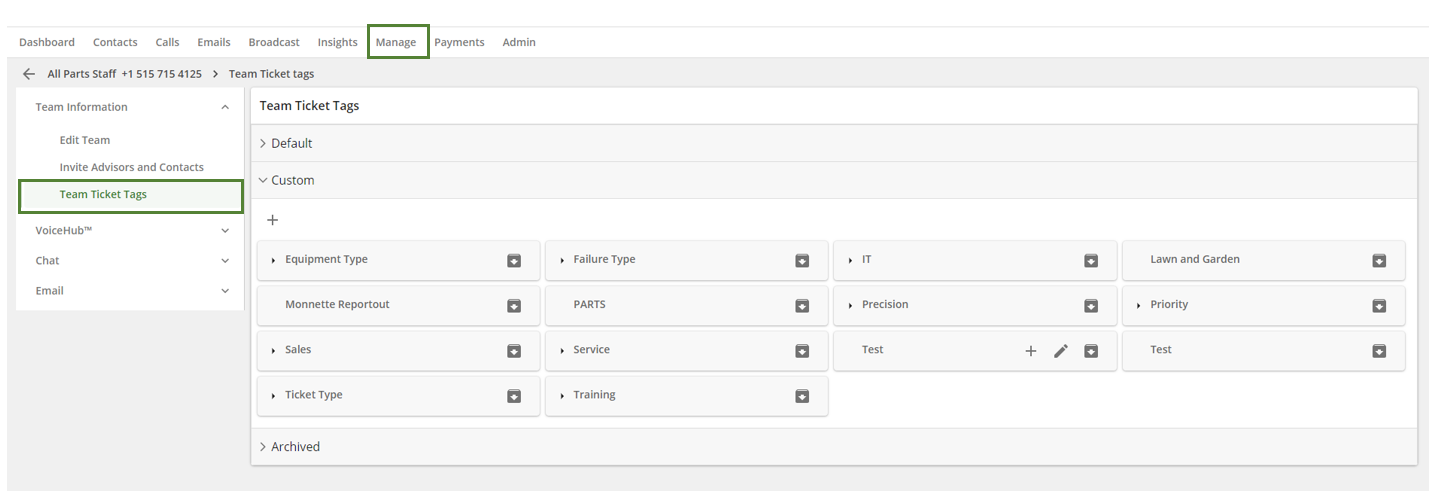
Automatisches Tagging
Händler können die Möglichkeit der automatischen Tag-Kennzeichnung für bestimmte Teams anfordern.
- Klicken Sie auf die Seite „Verwalten“ und wählen Sie das Zahnradsymbol auf der rechten Seite des Teams aus, für das Sie die automatische Tag-Kennzeichnung aktivieren möchten.
- Wählen Sie Team bearbeiten.
- Aktivieren Sie das Kontrollkästchen neben „Auto Team Tags“ und klicken Sie auf das Stiftsymbol.
- Wählen Sie die Tags aus, die automatisch in einem Ticket markiert werden sollen.