Table of Contents
Cómo crear un nuevo árbol de mensajes
Instrucciones paso a paso
1. Haga clic en la pestaña Administrar
2. Dentro de la pestaña Administrar, haga clic en el equipo en el que desea habilitar el árbol de mensajes.
3. Haga clic en Chatear
4. Haga clic en Árbol de mensajes
5. Active “Activar/Desactivar árbol de mensajes” para comenzar
6. Cree un nuevo mensaje de saludo personalizado para dar la bienvenida a sus clientes una vez que envíen un mensaje.
7. Haga clic en Crear nueva opción de menú y cree nuevos espacios para la cantidad de opciones del árbol de mensajes que desea crear. Las opciones/espacios son ilimitados.
8. Agregue un nombre a la ranura y las opciones a las que desea que se enrute esta ranura.
9. Agregue un mensaje de respuesta personalizado cuando el cliente elija la opción.
10. Una vez que el árbol de mensajes esté correctamente editado, haga clic en Guardar cambios.
11. Si desea simular cómo se mostraría el árbol de mensajes al cliente, haga clic en el icono de la ventana con un ojo en el lado derecho de la ranura para habilitarlo.
El nuevo árbol de mensajes en ExpertConnect mejora la comunicación con el cliente al proporcionar indicaciones de voz personalizadas para interacciones optimizadas. Los clientes pueden acceder de manera eficiente a la información, recibir soporte e interactuar con la plataforma de una manera fácil de usar. Esta función tiene como objetivo optimizar la participación del cliente y mejorar la experiencia de comunicación general dentro de ExpertConnect .
Cómo crear un nuevo árbol de mensajes
- Vaya a la pestaña Administrar y seleccione el equipo al que le gustaría habilitar un árbol de mensajes.
- Vaya a Chat y luego seleccione Árbol de mensajes
- En la esquina superior derecha, active para activar el árbol de mensajes.
- Crea un nuevo mensaje de saludo personalizado para dar la bienvenida a tus clientes una vez que envíen un mensaje
- Tenga en cuenta el límite de 480 caracteres para el mensaje de saludo de un equipo.
- Haga clic en Crear nueva opción de menú y cree nuevos espacios para la cantidad de opciones del árbol de mensajes que desea crear. Los árboles de mensajes necesitan un mínimo de una opción de espacio, pero no tienen un número máximo de espacios que se pueden crear.
- Se ampliará una nueva opción de menú para insertar el nombre de la ranura.
- Indique adónde desea enrutar los boletos cuando se seleccione esta opción de espacio
- Ruta a un equipo: esta opción reasignará al equipo elegido de este espacio
- Ruta al asesor: esta opción reasignará el mensaje a un asesor específico dentro del equipo donde se inició este árbol de mensajes.
- Permanecer sin asignar: esta opción permitirá que el ticket permanezca dentro del mismo equipo y sin asignar hasta que un asesor lo recoja.
- Agregue un mensaje de respuesta personalizado cuando el cliente elija la opción
- Tenga en cuenta el límite de 480 caracteres para el mensaje de saludo de un equipo.
- Una vez que haya configurado el árbol de mensajes, haga clic en Guardar cambios.
- Si desea simular cómo se mostraría el árbol de mensajes al cliente, haga clic en el icono de la ventana con un ojo en el lado derecho de la ranura para habilitarlo.
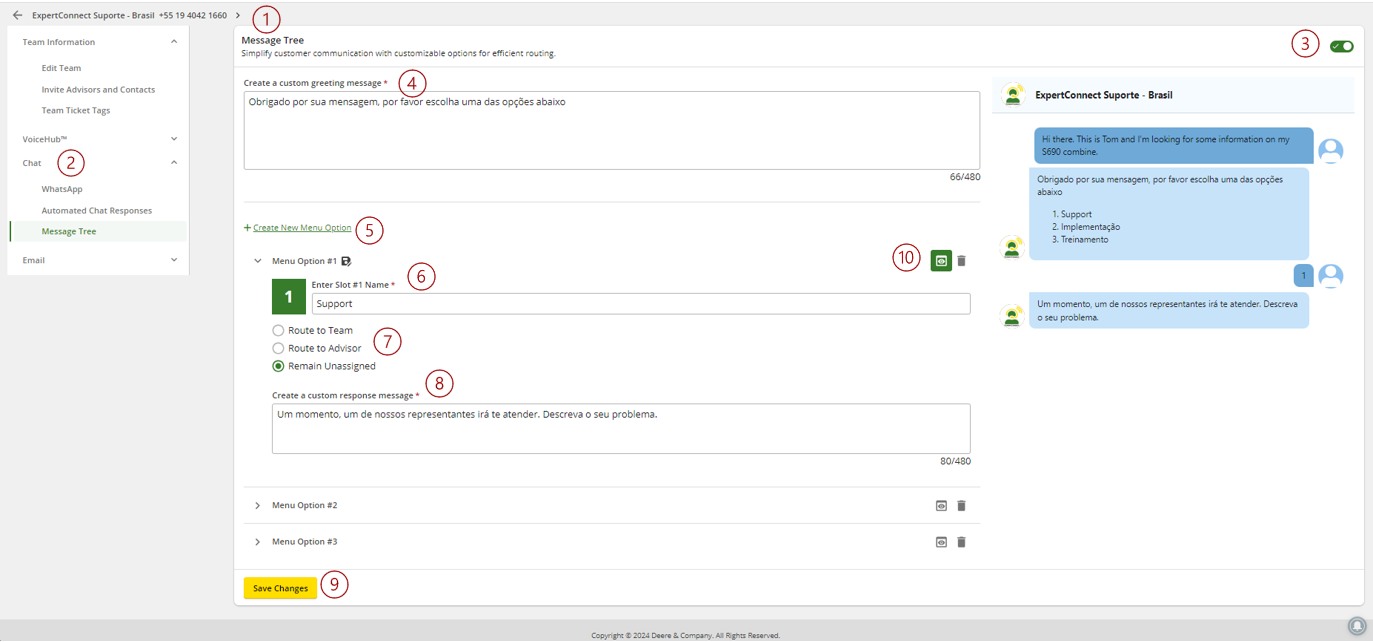
Instrucciones paso a paso
1. Haga clic en la pestaña Administrar

2. Dentro de la pestaña Administrar, haga clic en el equipo en el que desea habilitar el árbol de mensajes.

3. Haga clic en Chatear

4. Haga clic en Árbol de mensajes

5. Active “Activar/Desactivar árbol de mensajes” para comenzar

6. Cree un nuevo mensaje de saludo personalizado para dar la bienvenida a sus clientes una vez que envíen un mensaje.

7. Haga clic en Crear nueva opción de menú y cree nuevos espacios para la cantidad de opciones del árbol de mensajes que desea crear. Las opciones/espacios son ilimitados.

8. Agregue un nombre a la ranura y las opciones a las que desea que se enrute esta ranura.
- Ruta a un equipo: esta opción reasignará al equipo elegido de este espacio
- Ruta al asesor: esta opción reasignará el mensaje a un asesor específico dentro del equipo donde se inició este árbol de mensajes.
- Permanecer sin asignar: esta opción permitirá que el ticket permanezca dentro del mismo equipo y sin asignar hasta que un asesor lo recoja.

9. Agregue un mensaje de respuesta personalizado cuando el cliente elija la opción.

10. Una vez que el árbol de mensajes esté correctamente editado, haga clic en Guardar cambios.

11. Si desea simular cómo se mostraría el árbol de mensajes al cliente, haga clic en el icono de la ventana con un ojo en el lado derecho de la ranura para habilitarlo.
