Los equipos con EmailHub habilitado tienen la capacidad de enviar y recibir correos electrónicos de clientes utilizando una bandeja de entrada compartida del equipo. Lea a continuación para obtener información sobre el envío de mensajes de correo electrónico en tickets, así como las configuraciones recomendadas de EmailHub.
Envío de correos electrónicos en un ticket
Los clientes deben tener un correo electrónico guardado en su información de contacto para enviarles correos electrónicos desde un ticket. Si se guarda un correo electrónico con el contacto, utilice la pestaña 'Toda la actividad' del lado derecho para comunicarse con su cliente por correo electrónico.
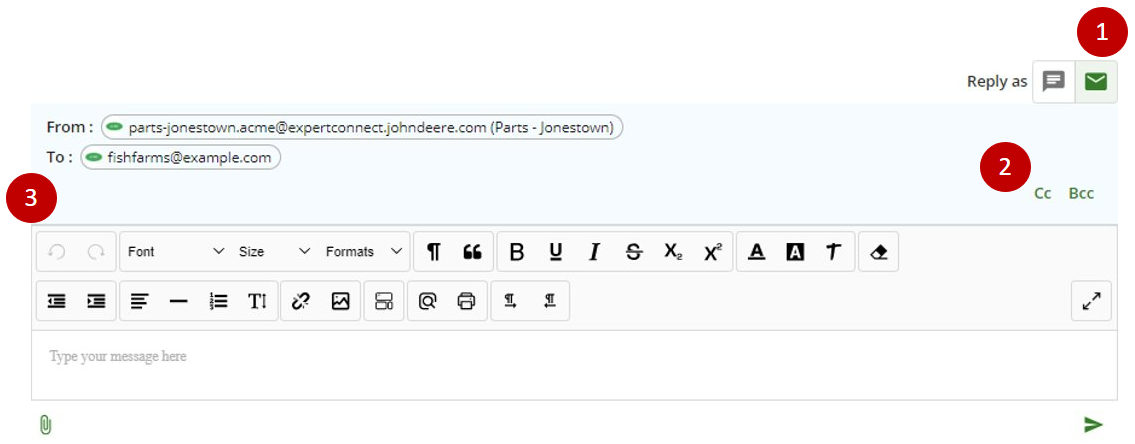
- Cambie entre la comunicación por chat y por correo electrónico con su cliente mediante el menú desplegable. Los clientes que no tengan un número de teléfono adjunto a su contacto solo pueden recibir comunicaciones por correo electrónico.
- CC o CCO de varias partes en un hilo de correo electrónico. Las respuestas de las personas con copia en copia aún se rastrearán en el ticket Toda la actividad.
- Actualice el formato del texto e inserte enlaces o medios de correo electrónico.
Firma de email
Los equipos que tienen EmailHub habilitado pueden enviar correos electrónicos desde una bandeja de entrada de grupo compartida. Debido a que se trata de una bandeja de entrada de equipo compartida, es útil que un cliente sepa con qué asesor del equipo está hablando cuando envía un correo electrónico a la dirección del equipo. Recomendamos a los asesores configurar una firma de correo electrónico en su perfil de usuario que se aplicará automáticamente a cualquier correo electrónico que envíen como asesor asignado en un ticket. Lea más sobre la configuración del perfil de usuario aquí .
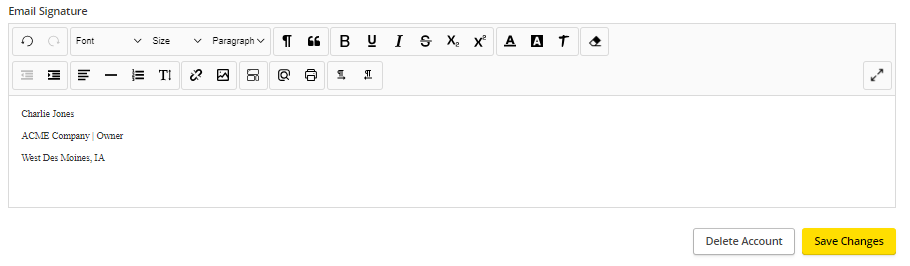
Gestión de correo electrónico
El administrador del equipo tiene la capacidad de acceder a la configuración de correo electrónico del equipo desde la pestaña de administración para tomar posesión del nombre para mostrar y las reglas de EmailHub para los equipos.
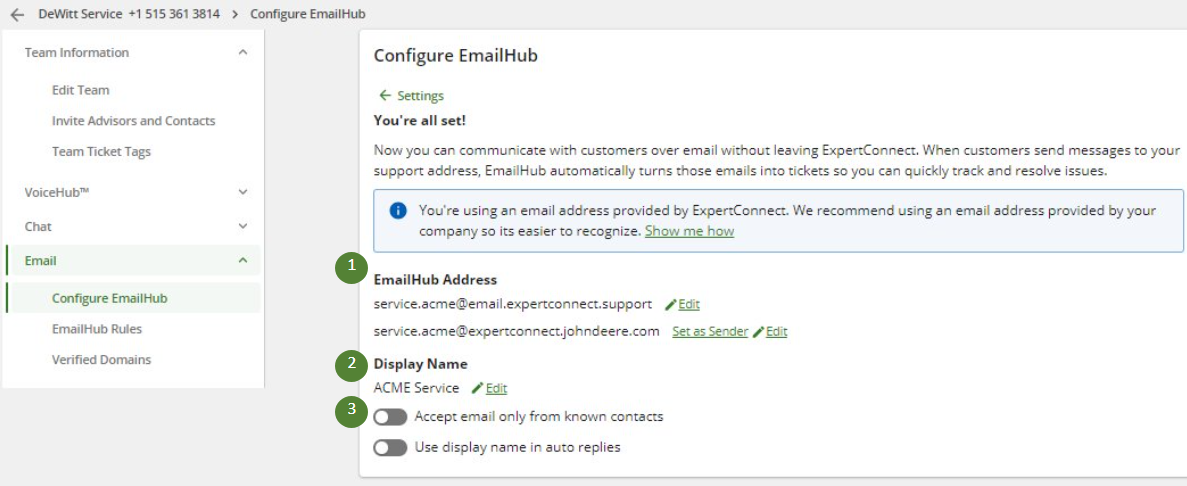
- Direcciones de EmailHub: son direcciones que se han creado históricamente para el equipo y que aún dirigirán el tráfico al equipo cuando se envíen por correo electrónico. Establezca la dirección de correo electrónico desde la que desea que provenga la comunicación saliente como dirección del remitente.
- Nombre para mostrar: lo que mostrará la línea "De" del correo electrónico.
- Alternativas de Team EmailHub:
- Acepte correo electrónico solo de contactos conocidos: al activar esta opción solo se crearán nuevos tickets con contactos que estén en su cuenta ExpertConnect .
- Usar nombre para mostrar en respuestas automáticas: si está habilitado, el nombre para mostrar especificado (como se asignó en el punto 2 anterior) se usará en las respuestas automáticas de correo electrónico en lugar del nombre de la empresa.
Reglas de EmailHub: establezca reglas sobre cómo manejar mensajes entrantes específicos.
- Ignorar: el mensaje no creará un nuevo ticket con el equipo
- Ruta al equipo: enruta automáticamente un ticket como no asignado a un equipo específico
- Ruta al asesor: asigne automáticamente el ticket por correo electrónico al asesor de su elección
- Crear un ticket nuevo: si un ticket ya está abierto con un cliente y se aplica esta regla, se creará un ticket nuevo neto en lugar de ingresar al hilo de Todas las actividades para el ticket abierto.
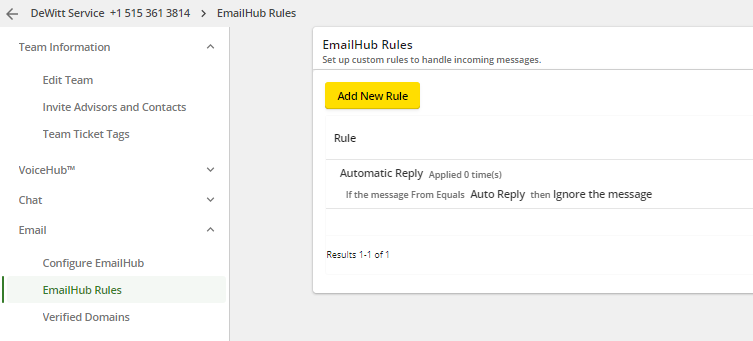
Instrucciones de configuración
Para configurar EmailHub para un equipo, elija su configuración preferida y siga las instrucciones de los artículos siguientes
Opción 1: usar Microsoft 365 (recomendado)
Maximice su uso de EmailHub configurando sus equipos ExpertConnect con Microsoft 365. Esta es nuestra forma recomendada de configurar EmailHub para que su equipo tenga la configuración más sencilla y oportuna.
Opción 2: utilice una dirección de correo electrónico proporcionada por su empresa
El primer segundo es utilizar una dirección de correo electrónico proporcionada por su empresa. Los correos electrónicos salientes se enviarán desde el dominio de correo electrónico de su empresa en lugar de desde un dominio de ExpertConnect . Para utilizar esta opción, necesitará acceso a una dirección de correo electrónico que funcione en el dominio de su empresa, como support@dealership.com. Si no tiene una bandeja de entrada de equipo existente, debe trabajar con su departamento de TI para configurar un nuevo buzón o un buzón compartido si es necesario.
Opción 3: Uso y dirección de correo electrónico proporcionada por ExpertConnect
La tercera opción es utilizar la dirección de correo electrónico proporcionada por ExpertConnect . Este enfoque es más fácil de configurar; sin embargo, sus clientes recibirán mensajes salientes de una dirección desconocida generada por ExpertConnect , como support.dealership@email.expertconnect.deere.com.
Independientemente de la opción que seleccione, se generará automáticamente una nueva dirección de correo electrónico ExpertConnect para su equipo. Para correos electrónicos entrantes, esta dirección se puede enviar por correo electrónico directamente o configurar con reenvío de correo electrónico desde una dirección existente.