Table of Contents
La función de Aprobación dentro de un ticket ExpertConnect permite a los asesores recibir una confirmación clara de su cliente cuando más importa. Los casos de uso de ejemplo para esta función incluyen la recepción de confirmación de un pedido de piezas o un servicio de equipo.
Esta función solo está disponible para asesores en el panel web.
Para enviar una aprobación
- Dentro de un ticket existente, navegue hasta la sección Toda la actividad del ticket y busque Solicitar aprobación en la esquina superior derecha. Las cuentas de notas que tengan pagos habilitados también solicitarán el pago a través del mismo ícono.

2. Esto abrirá una ventana emergente y le permitirá agregar el mensaje apropiado y los archivos adjuntos relevantes.
Los siguientes tipos de archivos son compatibles al agregar un archivo adjunto a una aprobación: png, jpg, jpeg, mp3, m4a, ogg, wav, flac, mp4, mov, avi, mpeg, webm, wmv, pdf, csv, xls, xlsx, doc y docx.
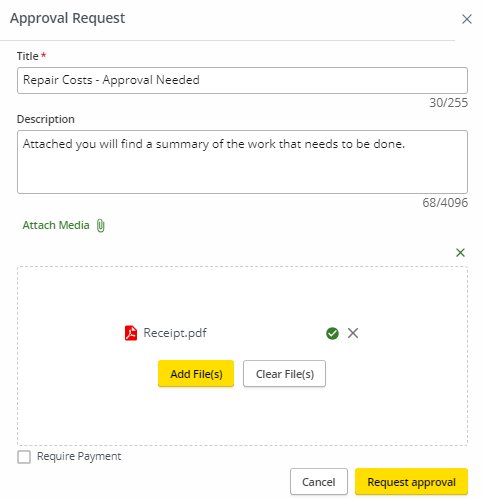
3. Haga clic en Solicitar aprobación para enviar la aprobación. Su cliente recibirá un mensaje de texto con un enlace para ver la aprobación. 
El enlace les mostrará la siguiente ventana emergente. 
4. Una vez que su cliente apruebe o niegue la aprobación, usted, como asesor asignado, será notificado de su respuesta y podrá ver los comentarios que dejó en el ticket.