Web Widget: agregue un botón "Envíenos un mensaje de texto" a su sitio web
Las cuentas pueden usar el widget de nuestro sitio web para incorporar una función de "envíenos un mensaje de texto" a través de la cual los clientes pueden comunicarse con sus equipos. Esto permitirá que su concesionario utilice ExpertConnect como su principal herramienta de mensajería web mientras capacita a los clientes para dirigir el tráfico al equipo adecuado. ¡Mire este video para aprender cómo integrar este widget hoy!
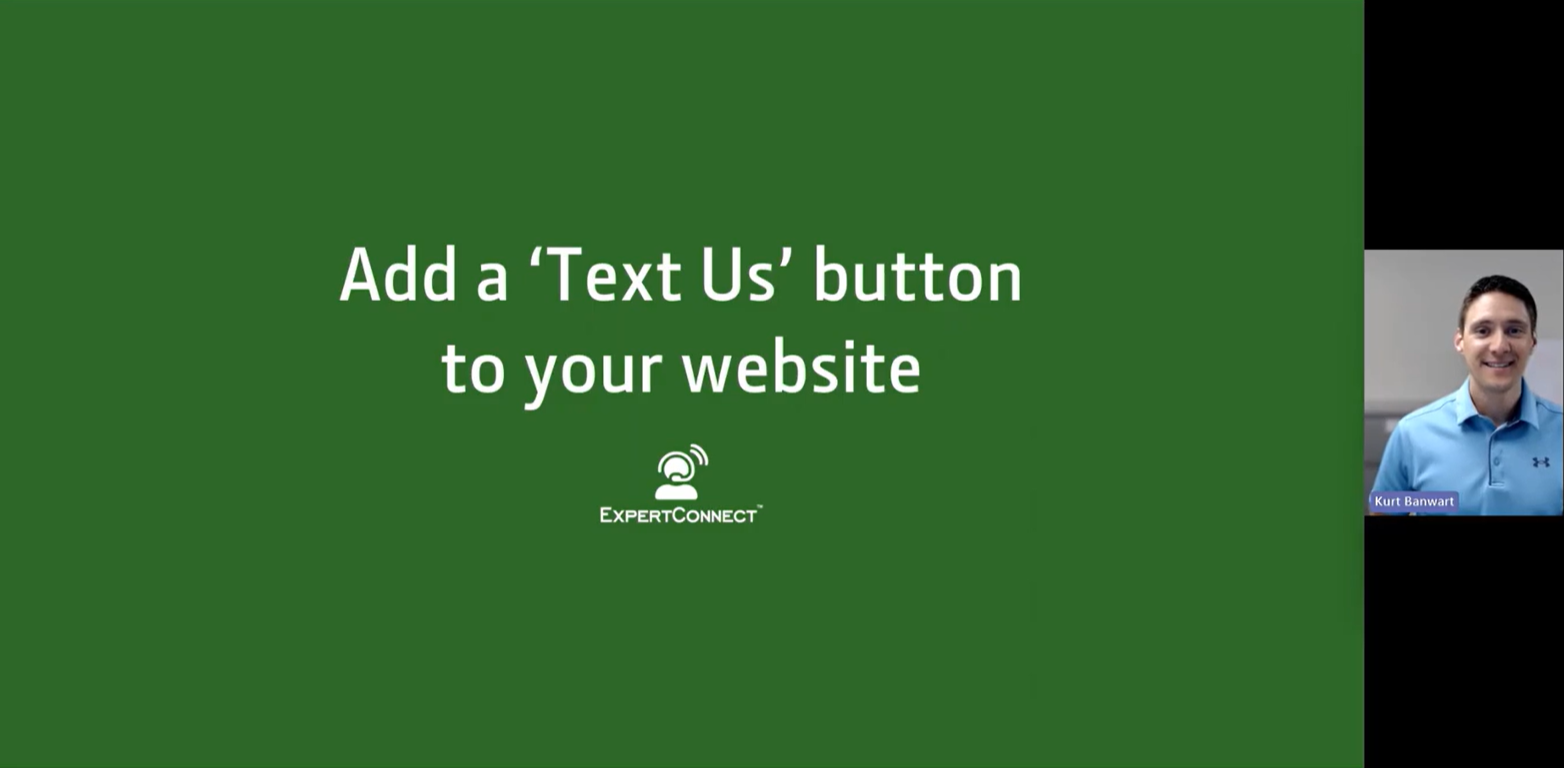
Cómo crear un widget
1.Abra el widget web desde la pestaña Administrar para comenzar a diseñar su widget de chat. El color, la alineación y el texto del widget se pueden actualizar con los cambios que se reflejan en la vista previa del widget en el lado derecho de la página.

2. Indique los equipos con los que sus clientes deberían tener la opción de iniciar un ticket web. El nombre que se muestra en el Web Widget para el equipo será el nombre para mostrar establecido para ese equipo en la Configuración del equipo.
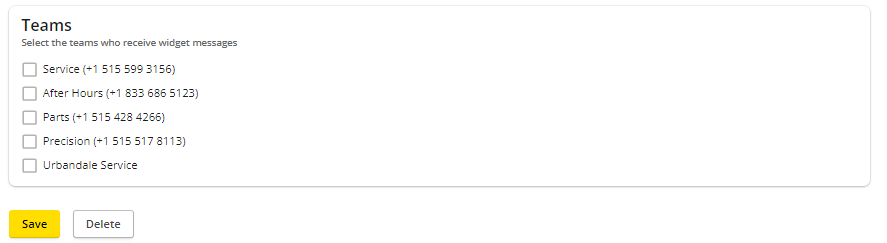
3. Ingrese la URL del sitio web donde debe ubicarse el widget. Una vez que haya agregado el dominio, se le proporcionará un fragmento de código para agregarlo a la página web; puede copiarlo y pegarlo para instalarlo en una página específica o en todo el sitio.
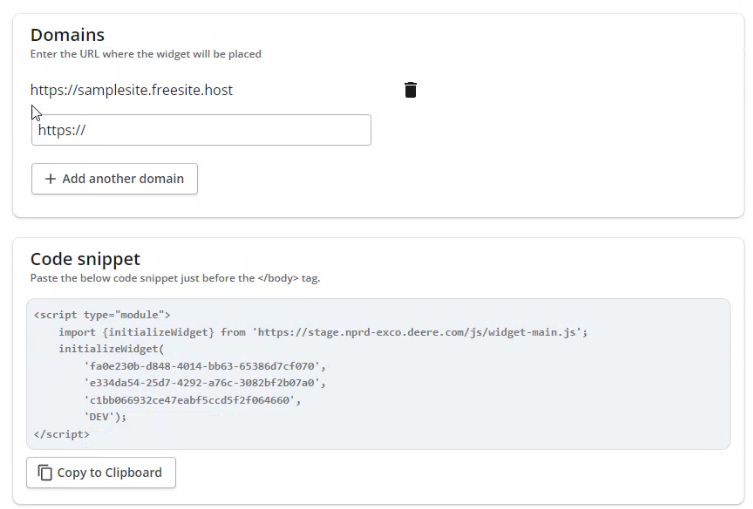
4. Una vez que sus clientes utilicen la herramienta de widget para enviar una solicitud a su equipo, sus asesores verán los nuevos tickets netos creados como un tipo de ticket "Widget". El mensaje del cliente, así como la respuesta automática enviada, se mostrarán en la sección "Toda la actividad" del ticket con un registro en el "Resumen del problema" de cómo se creó el ticket.

Como el Web Widget tiene una velocidad de IP limitada, cada cliente puede realizar hasta 5 solicitudes cada 5 minutos.
Widget web en dispositivos móviles
¿Quiere agregar un widget independiente para las personas que ven su sitio web en sus dispositivos móviles? Puede crear dos widgets separados en ExpertConnect y luego su desarrollador web puede agregar un script a tamaños de pantalla superiores a 768 px y el otro script a tamaños de pantalla de 768 px e inferiores.
Si se queda atascado en el camino, comuníquese con nosotros en expertconnect@johndeere.com para obtener ayuda.