Il existe plusieurs emplacements dans ExpertConnect pour importer, mettre à jour et gérer les contacts. Il est important de conserver une liste précise des contacts dans ExpertConnect à des fins d'identification de l'appelant, de filtrage des données en fonction des contacts et de création de tickets au nom des contacts.
Tous les conseillers d'un compte de concessionnaire partageront la même liste de contacts. N'importe quel conseiller peut importer des contacts dans ExpertConnect .
Importer des contacts via le tableau de bord Web
- Connectez-vous au tableau de bord Web .
- Accédez à l’onglet Contacts .
- Sélectionnez Créer un contact et choisissez d’importer individuellement ou en masse une liste de contacts.
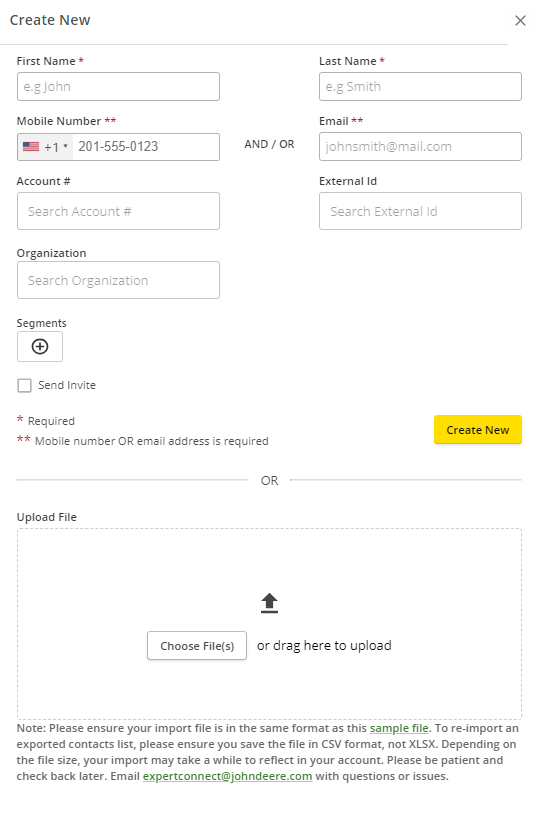
Pour importer une liste en masse
- Téléchargez l'exemple de fichier CSV.
- Supprimez les données d'exemple et remplissez les informations de vos contacts.
- Utilisez la colonne Code pays pour spécifier le code pays du numéro de téléphone mobile. N'incluez pas le code pays dans le champ du numéro de téléphone mobile.
- N'incluez pas d'espaces ou de symboles dans le champ du numéro de téléphone portable.
- Enregistrez le fichier au format CSV et téléchargez-le à nouveau dans ExpertConnect dans la section Importation en masse .
- Après avoir téléchargé votre fichier CSV, vous pouvez prévisualiser le fichier pour apporter les modifications nécessaires avant l'importation.
Lors d'une importation en masse, n'importez pas plus de 1 000 contacts par fichier à la fois.
Lorsque vous importez un numéro de téléphone ou une adresse e-mail qui existe actuellement en tant que fiche de contact dans votre compte, voici quelques éléments à prendre en compte :
- Le contact ne sera pas dupliqué dans ExpertConnect si le numéro de téléphone et l'adresse e-mail sont associés à une fiche de contact.
- Si la fiche de contact comporte un numéro de compte, une organisation, etc., associé à ExpertConnect mais pas le fichier CSV, la fiche de contact dans ExpertConnect reflétera ce qui est affiché sur le fichier CSV.
- Les segments ne seront pas remplacés à moins que vous ne sélectionniez « Remplacer les données de segment existantes » lors de l'importation en masse de contacts.

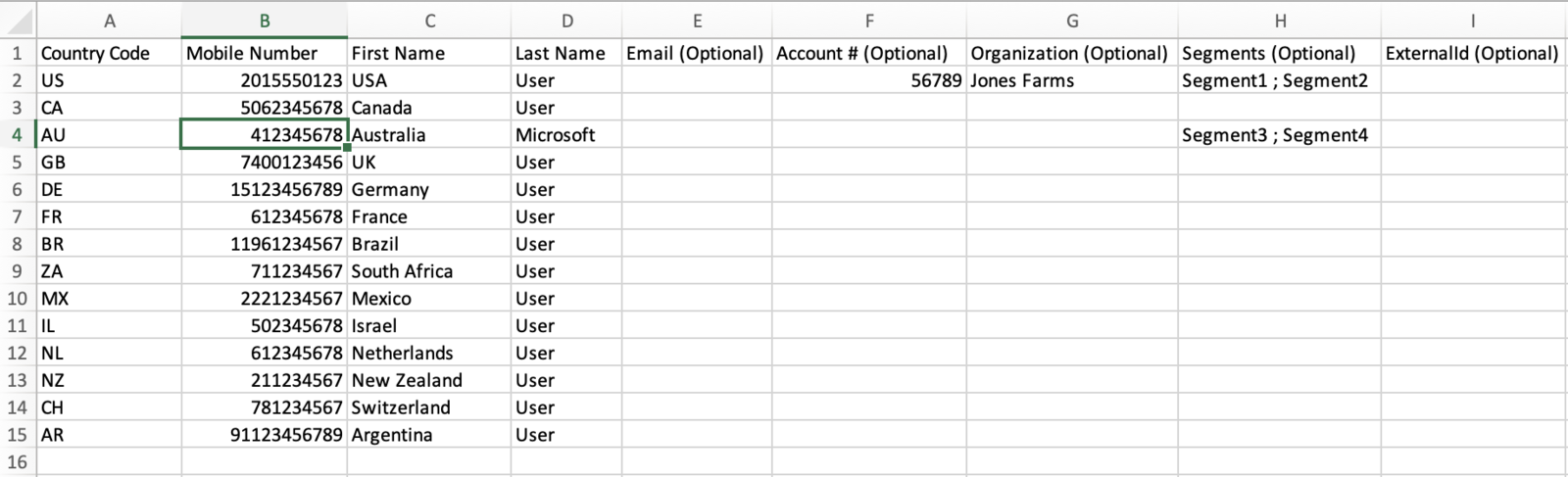
Importer des contacts via votre appareil mobile
- Connectez-vous à l'application mobile ExpertConnect .
- Cliquez sur Contacts > Carnet d’adresses .
- Recherchez ou faites défiler votre carnet d'adresses et cochez la case des contacts que vous souhaitez ajouter dans ExpertConnect .
- Lorsque vous avez terminé de sélectionner les contacts que vous souhaitez importer, cliquez sur l'icône de la personne en bas à droite .
- Revenez à la page Contacts pour voir les contacts de votre équipe. Cliquez sur un contact pour créer un nouveau ticket.

Importation de contacts via API
Si votre système CRM dispose d'une API, vous pouvez importer automatiquement les contacts de cette plateforme dans ExpertConnect , qui mettra à jour en permanence les deux plateformes. Si vous souhaitez mettre cette configuration en place, veuillez demander l'accès à notre API via notre portail de développeurs ici ou en savoir plus sur l'intégration avec ExpertConnect via notre API dans notre article d'aide .
Mettre à jour les informations de contact dans un ticket
Lorsqu'un ticket est créé avec un contact qui n'a pas été enregistré dans ExpertConnect , le « Client » sur le ticket affichera le numéro de téléphone. Pour enregistrer ce numéro en tant que contact, vous devez :
- Ouvrir le ticket.
- Mettre à jour le numéro de compte , l'organisation , l'ID externe et les segments .
- Cliquez sur le numéro de téléphone et mettez à jour le nom et l'e-mail , puis sélectionnez Mettre à jour le contact pour enregistrer les modifications.
Si un appelant a désactivé le paramètre « Afficher mon identifiant d'appelant » (ou appelle *67) vers un numéro EC, il s'affichera comme « Rapport uniquement ».
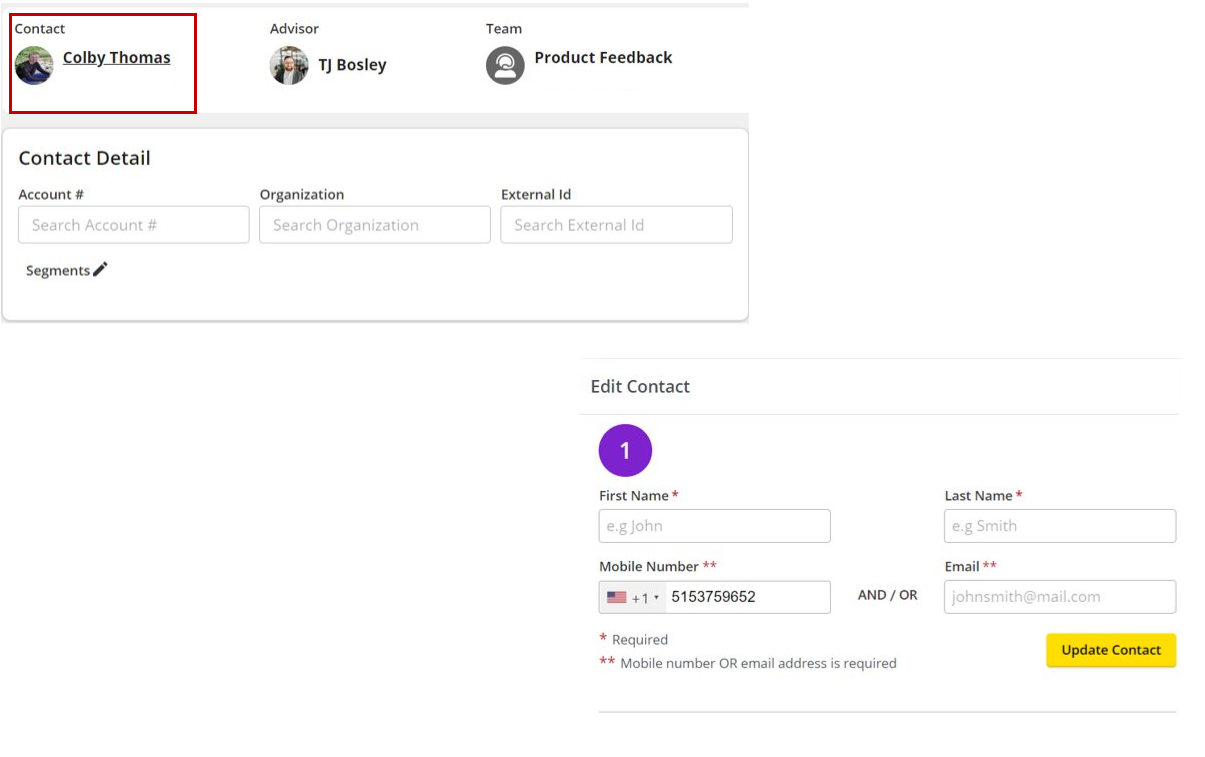
Fusionner les contacts téléphoniques et électroniques uniquement
La fusion de deux contacts permet à votre équipe de conserver toutes les données client associées aux deux contacts précédents. Cette opération ne peut être effectuée qu'avec des contacts qui n'ont pas d'adresse e-mail ou de numéro de téléphone associé. Elle ne peut pas être effectuée pour connecter deux numéros de téléphone ou deux adresses e-mail à un contact.