Configuration d'EmailHub fournie par l'entreprise
Table of Contents
Utilisez une adresse e-mail fournie par votre entreprise
EmailHub permet aux conseillers de communiquer avec les clients par e-mail sans quitter ExpertConnect . Lorsque les clients envoient des messages à une boîte de réception d'équipe, EmailHub transforme automatiquement ces e-mails en tickets afin que vous puissiez suivre et résoudre rapidement les problèmes.
En utilisant une adresse e-mail fournie par votre entreprise, les e-mails sont plus susceptibles d'atterrir dans les boîtes de réception de vos clients plutôt que dans leurs dossiers de courrier indésirable. Les clients sont également plus susceptibles de reconnaître vos e-mails puisque l'adresse e-mail sera associée au domaine de votre entreprise.
Suivez les étapes ci-dessous pour activer EmailHub :
- Cliquez sur l’onglet Gérer et sélectionnez l’équipe pour laquelle vous souhaitez configurer EmailHub.
- Sélectionnez la liste déroulante E-mail et sélectionnez Configurer EmailHub.
-
Choisissez Utiliser une adresse e-mail fournie par votre entreprise
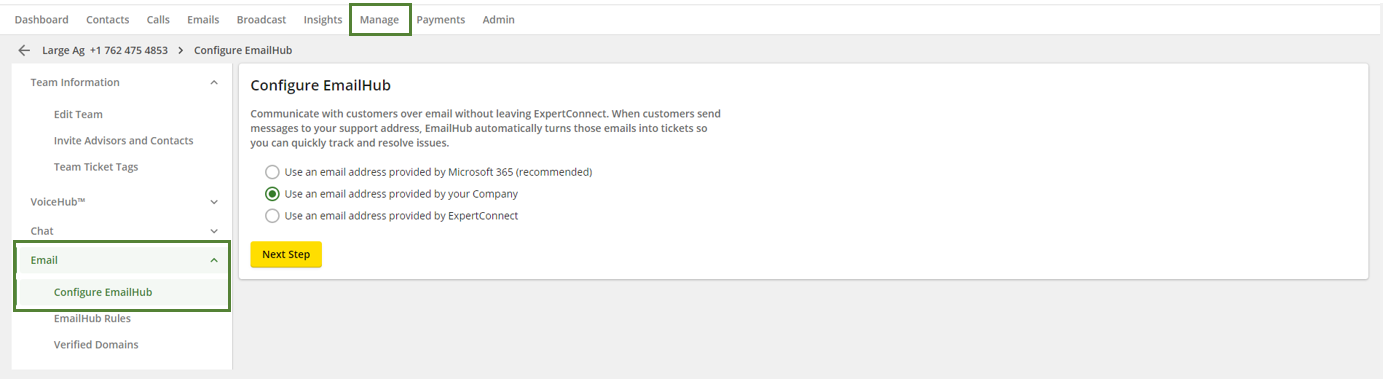
- Saisissez une adresse e-mail à laquelle les clients peuvent contacter votre équipe. Si vous ne disposez pas encore d'une adresse e-mail spécifique à votre équipe, demandez à votre responsable informatique d'en créer une.
- Configurez votre système de messagerie interne pour transférer les messages reçus à votre adresse d'assistance vers votre adresse EmailHub. Cette étape est nécessaire pour que les e-mails entrants soient acheminés vers ExpertConnect .
Instructions pour configurer la redirection de courrier électronique : - Ensuite, vous pouvez ajuster votre nom d'affichage. Il s'agit du nom que vos clients verront lorsque vous répondrez via ExpertConnect .
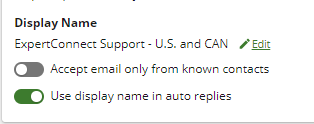
- La dernière étape, et la plus importante, consiste à vérifier la propriété de votre domaine. Cela garantit que les e-mails sortants que vous envoyez depuis ExpertConnect sont envoyés depuis le domaine de votre entreprise. Collaborez avec votre service informatique pour ajouter les enregistrements DNS à votre domaine. Sélectionnez Envoyer à un collègue pour envoyer un e-mail à un membre de votre équipe informatique afin de vérifier votre domaine. L'e-mail qu'il recevra est l'image ci-dessous.
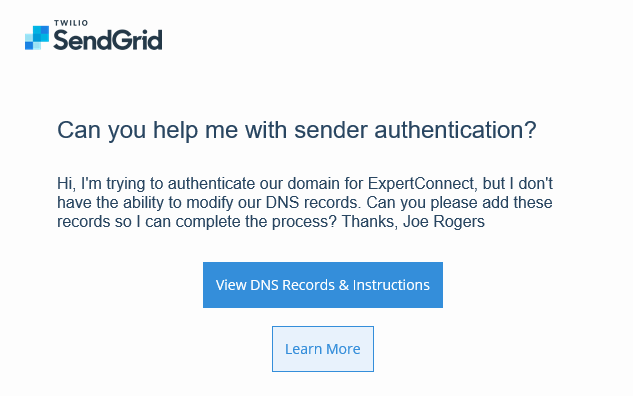
Instructions pour ajouter des enregistrements DNS :
Certains bureaux d'enregistrement DNS n'autorisent pas l'inclusion du domaine racine dans le champ d'hôte CNAME. Ainsi, au lieu de saisir em6793.dealership.com à partir de la capture d'écran ci-dessous, vous devez saisir uniquement em6793 (supprimez le domaine racine et le point).
- Vous pouvez également faire défiler la page jusqu'en bas et continuer sans vérifier votre domaine. Cela n'est pas recommandé, car vos e-mails atterriront probablement dans les dossiers de courrier indésirable de vos clients.
- Enfin, assurez-vous de sélectionner l'adresse e-mail que vous souhaitez définir comme expéditeur. Il s'agit de l'adresse e-mail d'où proviendront les e-mails sortants envoyés par les conseillers de l'équipe. Une fois cette étape terminée, vous pouvez demander à vos clients d'envoyer des e-mails à votre adresse d'assistance et ces e-mails seront transformés en tickets ExpertConnect afin que vous puissiez suivre et résoudre rapidement les problèmes.
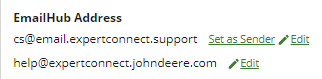
Les équipes peuvent avoir plusieurs adresses de transfert, mais ne peuvent choisir qu'une seule adresse d'expéditeur.
Si vous décidez ultérieurement d’utiliser une option différente pour configurer votre EmailHub, cliquez simplement sur Paramètres dans le coin supérieur gauche.
Configurations supplémentaires d'EmailHub
Pour configurer EmailHub pour une équipe, choisissez votre configuration préférée et suivez les instructions dans les articles ci-dessous :