La funzionalità di Approvazione all'interno di un ticket ExpertConnect consente ai consulenti di ricevere una chiara conferma dal proprio cliente quando è più importante. Casi d'uso di esempio per questa funzionalità includono la ricezione della conferma per un ordine di componenti o un servizio di attrezzatura.
Questa funzionalità è disponibile solo per i consulenti sulla dashboard web.
Per inviare un'approvazione
- All'interno di un ticket esistente, vai alla sezione Tutte le attività del ticket e trova Richiedi approvazione nell'angolo in alto a destra. Tieni presente che anche gli account in cui i pagamenti sono abilitati richiederanno il pagamento tramite la stessa icona.

2. Si aprirà una finestra pop-up che ti consentirà di aggiungere il messaggio appropriato ed eventuali allegati pertinenti.
I seguenti tipi di file sono supportati quando si aggiunge un allegato a un'approvazione: png, jpg, jpeg, mp3, m4a, ogg, wav, flac, mp4, mov, avi, mpeg, webm, wmv, pdf, csv, xls, xlsx, doc e docx.
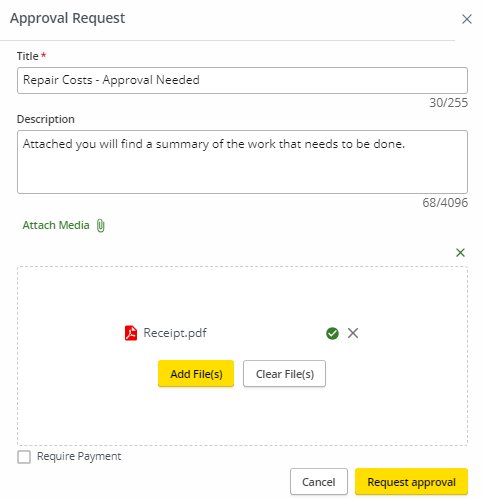
3. Fare clic su Richiedi approvazione per inviare l'approvazione. Il tuo cliente riceverà un messaggio di testo con un collegamento per visualizzare l'approvazione. 
Il collegamento mostrerà loro il seguente pop-up. 
4. Una volta che il cliente approva o nega l'approvazione, tu come consulente assegnato riceverai una notifica della sua risposta e potrai vedere eventuali commenti lasciati nel ticket.