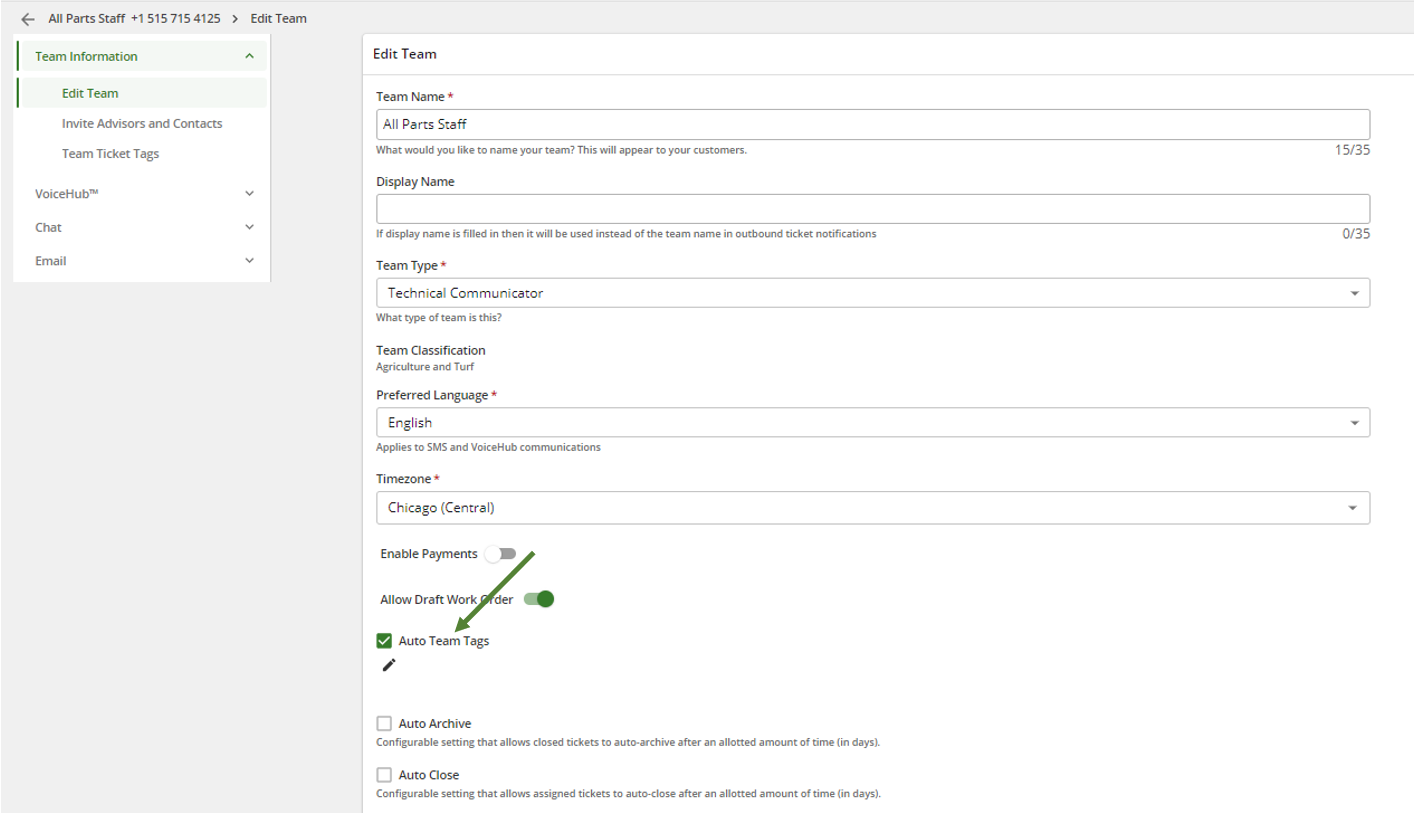I tag dei ticket forniscono ai rivenditori un modo per classificare i propri ticket di supporto in ExpertConnect . Dopo ogni interazione con il cliente, i consulenti dovrebbero assegnare uno o più tag ai ticket per classificare il loro tempo. ExpertConnect fornisce una serie di tag ticket predefiniti per iniziare, ma incoraggiamo i manager dei team a creare tag ticket personalizzati specifici per la loro organizzazione.
Come etichettare un biglietto
Prima di chiudere un ticket ExpertConnect , fare clic sull'icona Tag ticket nei dettagli del ticket per assegnare uno o più tag al ticket. I sottotag consentono una categorizzazione più approfondita. A seguito di una telefonata, ai consulenti verrà inoltre chiesto di taggare un ticket.
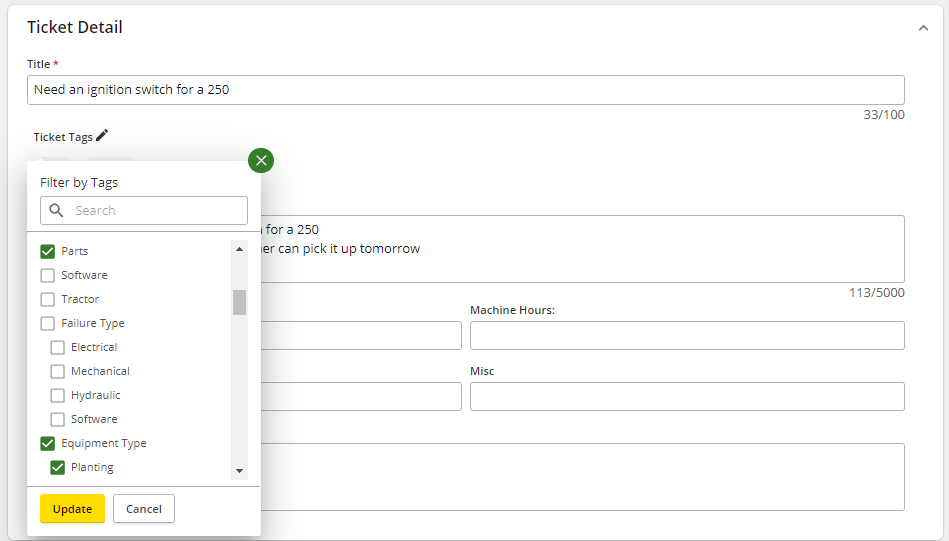
Come filtrare per tag dei ticket
Dalla scheda Dashboard , fare clic su Tag per impostare un filtro. Puoi anche filtrare in base ai tag del ticket nella dashboard Insights e in un report Excel del ticket.

Creazione di tag personalizzati per i ticket del team e del rivenditore
I tag dei ticket del rivenditore verranno visualizzati per impostazione predefinita per tutti i team dell'azienda e i team manager possono scegliere di archiviarli nelle impostazioni del proprio team.
- Fare clic sulla pagina Gestisci .
- Fare clic sui tag dei biglietti del rivenditore . Puoi fare quanto segue:
- Visualizza tag e sottotag aziendali
- Crea tag personalizzati per l'accesso in tutta la concessionaria
- Archivia i tag aziendali
Il limite attuale di tag ticket personalizzati che puoi creare è 200 e il limite di tag secondari personalizzati è 150 .

Per aggiornare i tag specifici del team:
- Fai clic sulla scheda Gestisci e seleziona l' icona a forma di ingranaggio sul lato destro del team di cui desideri modificare i tag.
- Seleziona Tag dei ticket della squadra
- Puoi visualizzare i tag predefiniti, personalizzati e archiviati, nonché creare tag specifici per il tuo team.
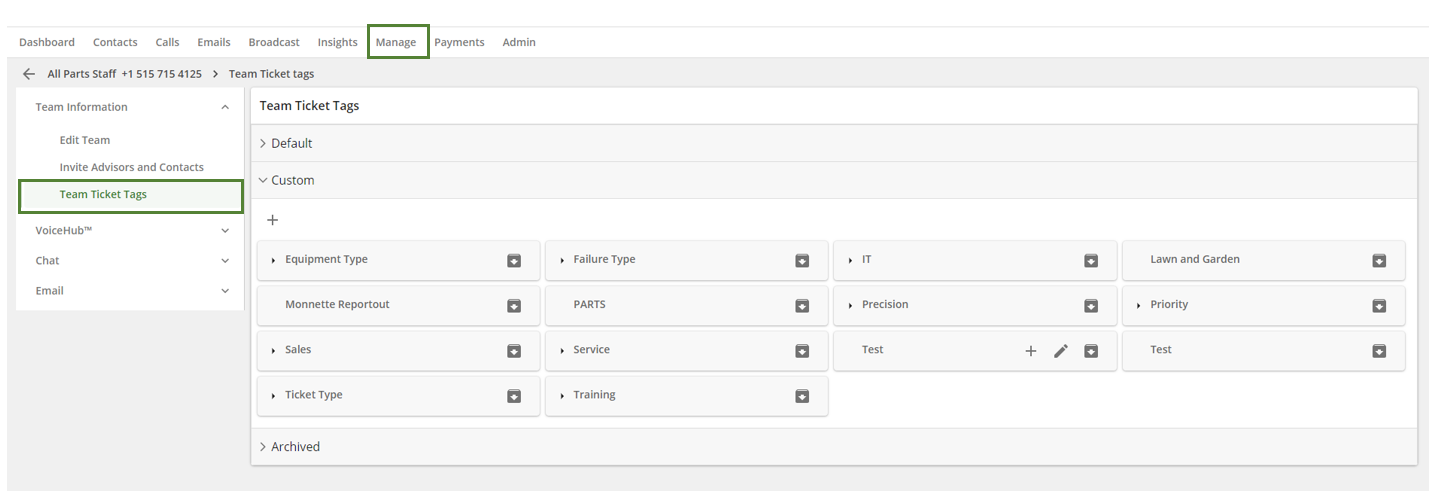
Etichettatura automatica
I concessionari possono richiedere la possibilità di eseguire il tag automatico per team specifici.
- Fai clic sulla pagina Gestisci e seleziona l' icona a forma di ingranaggio sul lato destro del team per cui desideri abilitare la codifica automatica.
- Seleziona Modifica squadra.
- Seleziona la casella di controllo accanto a Tag team automatici e fai clic sull'icona della matita.
- Seleziona i tag che desideri vengano taggati automaticamente in un ticket.