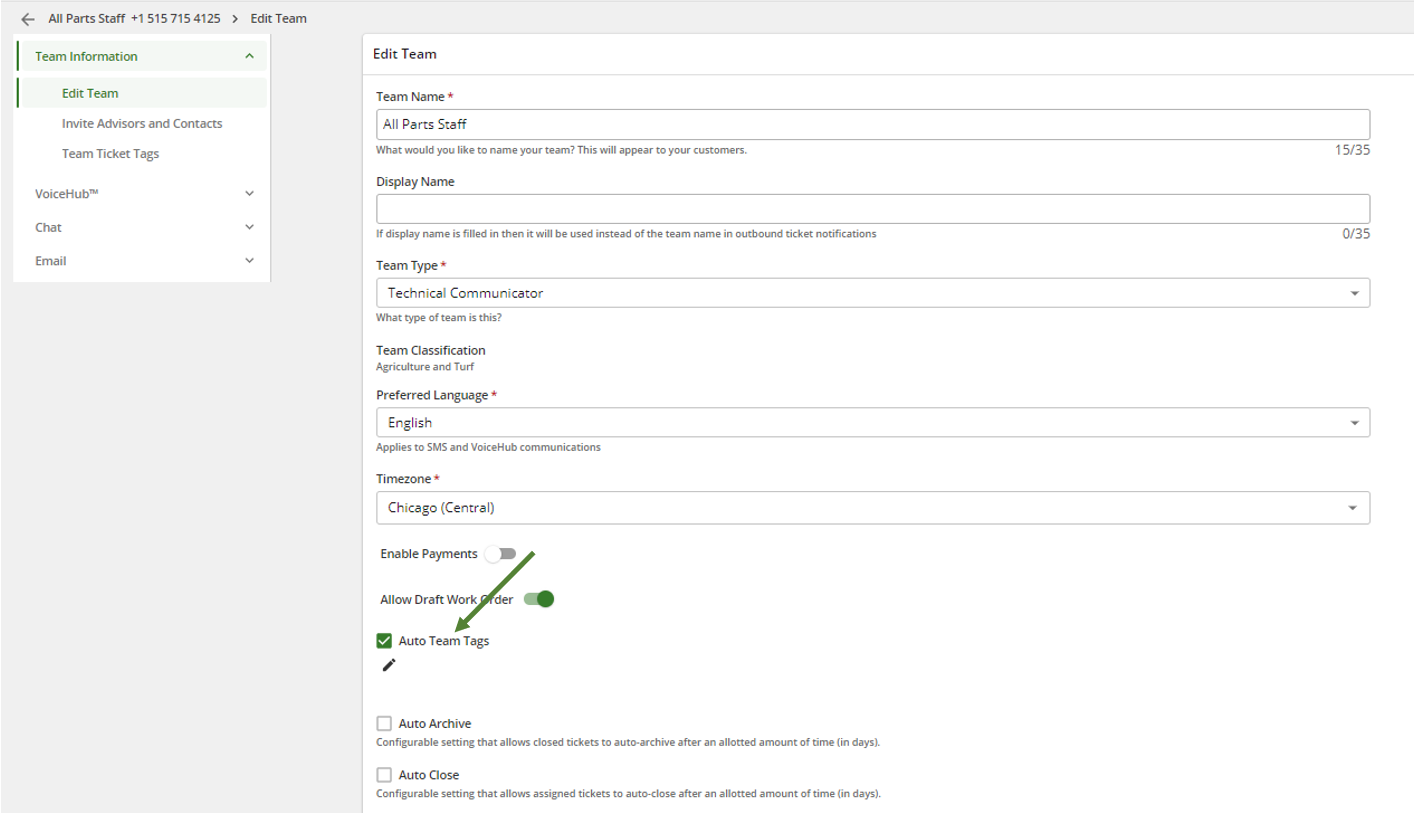Tagi zgłoszeń umożliwiają dealerom kategoryzację zgłoszeń do pomocy technicznej w ExpertConnect . Po każdej interakcji z klientem doradcy powinni przypisać jeden lub wiele znaczników zgłoszeń, aby kategoryzować swój czas. Na początek ExpertConnect udostępnia zestaw domyślnych tagów zgłoszeń, ale zachęcamy menedżerów zespołów do tworzenia niestandardowych tagów zgłoszeń specyficznych dla ich organizacji.
Jak oznaczyć bilet
Przed zamknięciem zgłoszenia ExpertConnect kliknij ikonę Tagi biletu w szczegółach zgłoszenia, aby przypisać jeden lub więcej tagów do zgłoszenia. Tagi podrzędne pozwalają na bardziej szczegółową kategoryzację. Po rozmowie telefonicznej doradcy zostaną również poproszeni o oznaczenie biletu.
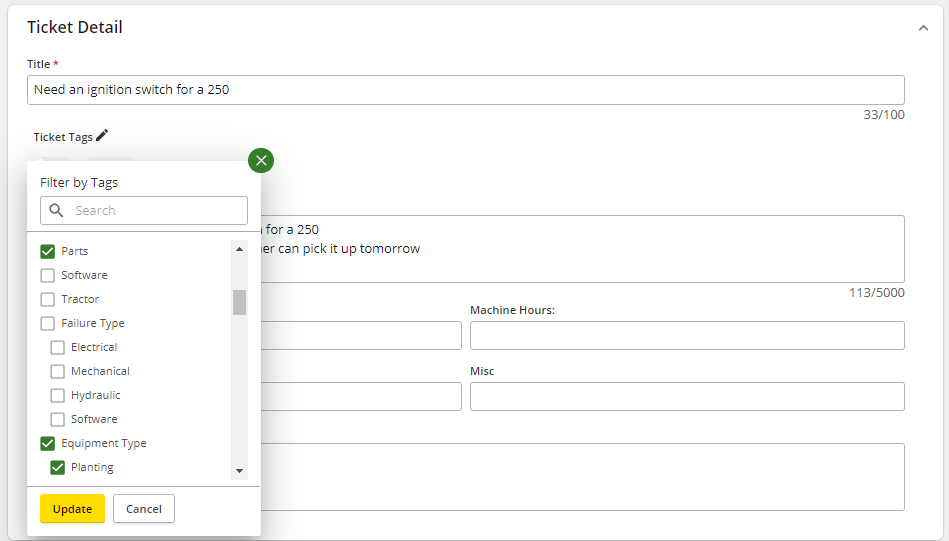
Jak filtrować według tagów biletów
Na karcie Panel kontrolny kliknij Tagi , aby ustawić filtr. Możesz także filtrować według tagów zgłoszeń w panelu kontrolnym Insights i raporcie Excel dotyczącym zgłoszeń.

Tworzenie niestandardowych tagów biletów zespołu i dealera
Tagi biletów dealera będą domyślnie wyświetlane dla wszystkich zespołów w firmie, a menedżerowie zespołów mogą zdecydować się na ich archiwizację w ustawieniach zespołu.
- Kliknij stronę Zarządzaj .
- Kliknij znaczniki biletów dealera . Możesz wykonać następujące czynności:
- Wyświetl tagi firmowe i podtagi
- Twórz niestandardowe tagi, aby uzyskać dostęp do wszystkich punktów dealerskich
- Archiwizuj tagi firmowe
Bieżący limit niestandardowych tagów biletów, które możesz utworzyć, wynosi 200 , a limit niestandardowych tagów podrzędnych wynosi 150 .

Aby zaktualizować tagi specyficzne dla zespołu:
- Kliknij kartę Zarządzaj i wybierz ikonę koła zębatego po prawej stronie zespołu, którego tagi chcesz edytować.
- Wybierz Tagi biletów zespołu
- Możesz przeglądać tagi domyślne, niestandardowe i zarchiwizowane, a także tworzyć tagi specyficzne dla swojego zespołu.
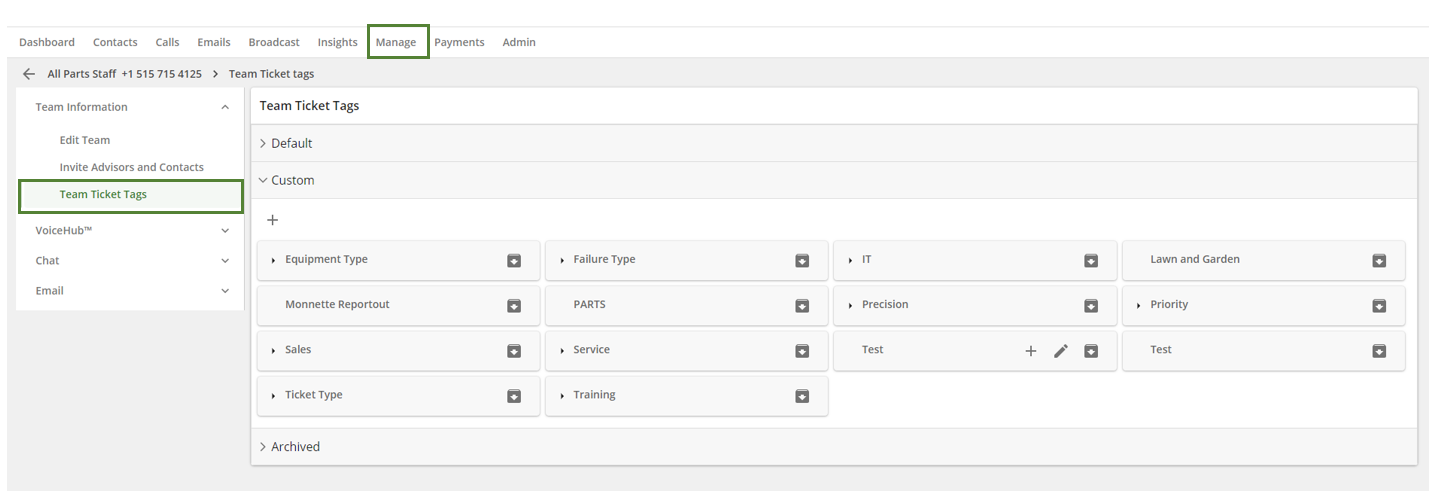
Automatyczne tagowanie
Dealerzy mogą poprosić o możliwość automatycznego tagowania określonych zespołów.
- Kliknij stronę Zarządzaj i wybierz ikonę koła zębatego po prawej stronie zespołu, dla którego chcesz włączyć automatyczne tagowanie.
- Wybierz opcję Edytuj zespół.
- Zaznacz pole wyboru obok Auto Team Tags i kliknij ikonę ołówka.
- Wybierz tagi, które chcesz automatycznie oznaczyć na zgłoszeniu.