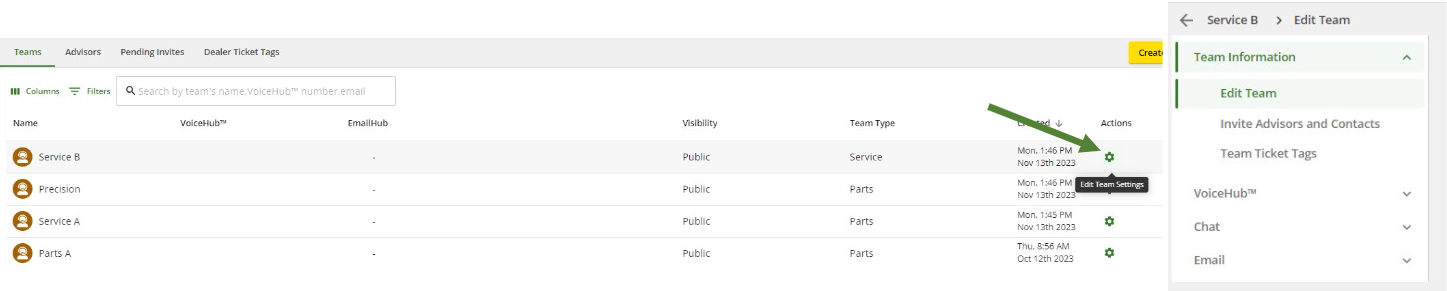Table of Contents
Crie e gerencie equipes no ExpertConnect
Quaisquer novas equipes na conta ExpertConnect de uma concessionária devem seguir a lista de verificação abaixo para configurar adequadamente a equipe. Cada item tem um link para um artigo de ajuda correspondente para orientá-lo sobre como concluir cada tarefa e colocar sua equipe em funcionamento sem problemas.
Considerações sobre gerenciamento de equipe
Leia atentamente as considerações a seguir para criar e gerenciar equipes no ExpertConnect .
- Na conta ExpertConnect da sua concessionária, os consultores devem ser colocados em suas respectivas equipes. Os conselheiros podem ser colocados em várias equipes. Os consultores só verão e interagirão com tíquetes associados às equipes em que estão, a menos que tenham permissões de nível de gerente .
- Cada equipe terá seu próprio número VoiceHub dedicado. Os números do VoiceHub devem ser compartilhados diretamente com os clientes para obter a melhor experiência de suporte. Os números VoiceHub também podem ser utilizados em sistemas de chamadas existentes.
- Antes de criar uma equipe, determine quem irá gerenciá-la. Planeje designar pelo menos um gerente para cada equipe para ser responsável por atualizar as configurações da equipe quando necessário.
Criando uma nova equipe
- Navegue até a página Gerenciar do painel da web.
- Navegue até o botão amarelo Criar equipe no canto superior direito.

3. Passe pelo processo de criação de uma nova equipe.
- Especifique se a equipe será pública ou interna . Saiba mais sobre as opções de visibilidade da equipe .
- Durante o processo, você será solicitado a selecionar um número do VoiceHub. Digite o código de área solicitado para pesquisar os números de telefone disponíveis. Depois de selecionar um número, ele será exibido como o número da equipe.
4. Adicione os orientadores que estarão ativos nesta equipe. A qualquer momento após a criação da equipe, os gestores podem adicionar ou remover conselheiros.
Informações da equipe
Depois que uma equipe for criada, existem algumas configurações que podem ser habilitadas na seção “Editar equipe” para ajudar a automatizar os fluxos de trabalho.
- Nome de exibição - este é o nome que será exibido na comunicação voltada ao cliente, incluindo o widget de chat e mensagens de chat automatizadas.
- Tipo de equipe - Altere o tipo de equipe para refletir com precisão o departamento que a equipe apoia.
- Para equipes de Comunicadores Técnicos, o tipo de equipe deve ser definido como “Comunicador Técnico” para acessar o painel do TC na guia Insights.
- Tags automáticas de equipe são tags definidas que se aplicam automaticamente sempre que um tíquete é criado com a equipe.
- Atualizações de status aplicadas automaticamente aos tíquetes após um determinado período de tempo.
- Fechamento automático - o tíquete é movido automaticamente para fechado após X dias sem atividade em um tíquete aberto
- Arquivamento automático - o tíquete é arquivado automaticamente após X dias no status Fechado
- Critérios de fechamento de tíquete - Exige que os campos Resumo do problema e/ou Resolução sejam preenchidos com texto antes de fechar um tíquete.
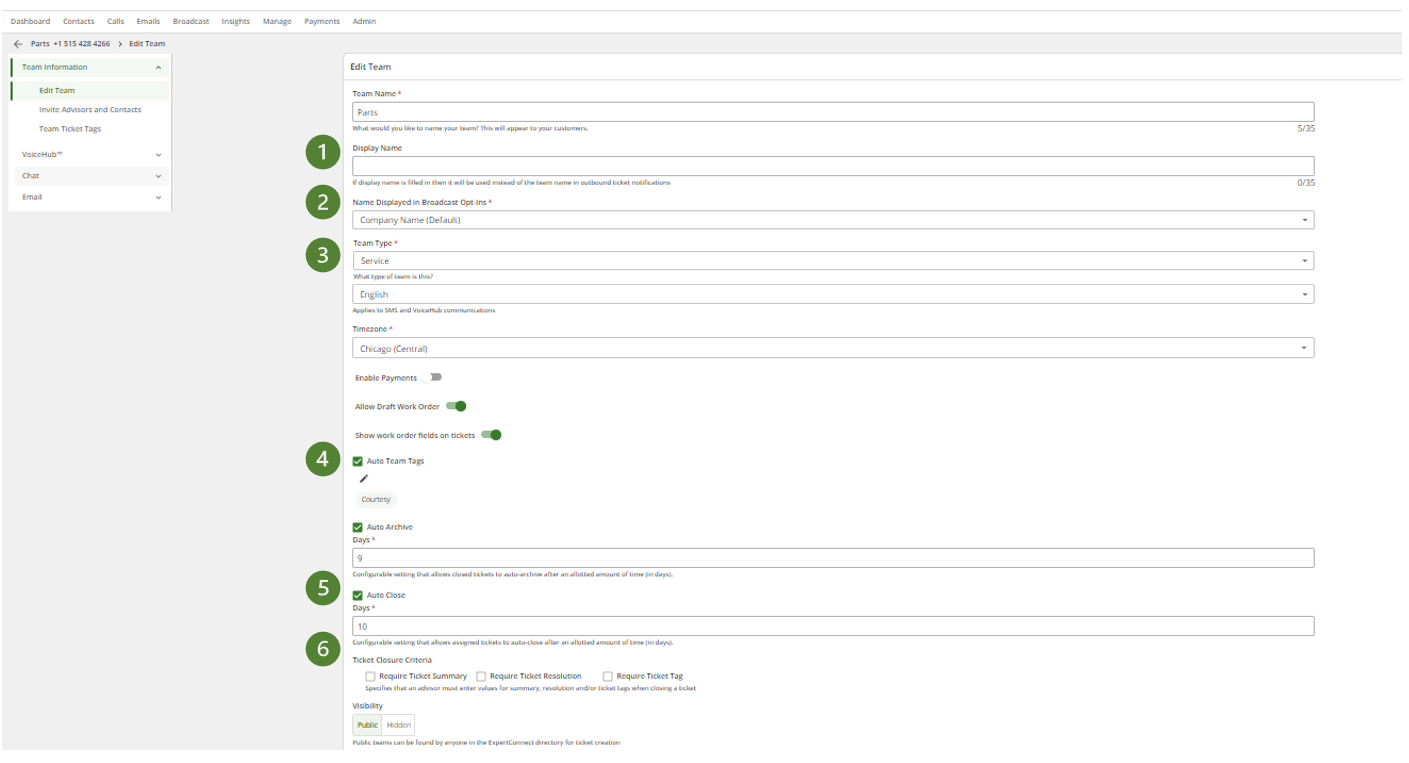
Gerenciando equipes no ExpertConnect
- Acesse as configurações do VoiceHub da equipe e selecione suas preferências. Antes de atualizar essas configurações, determine como você deseja que o suporte telefônico seja encaminhado por meio ExpertConnect e qual é a experiência de seus clientes. Para considerar suas opções, consulte nosso artigo de ajuda sobre Configurações de equipe recomendadas pelo VoiceHub .
- Personalize as configurações de chat da equipe. Mensagens de chat automatizadas serão enviadas aos seus clientes para ações específicas. Personalize essas mensagens com base nas preferências da sua equipe.
- Configure o EmailHub para gerenciar uma caixa de entrada de equipe no ExpertConnect . Depois de criar um novo endereço EmailHub, você precisará verificar o domínio e configurar o encaminhamento de e-mail do endereço de e-mail de sua equipe existente.