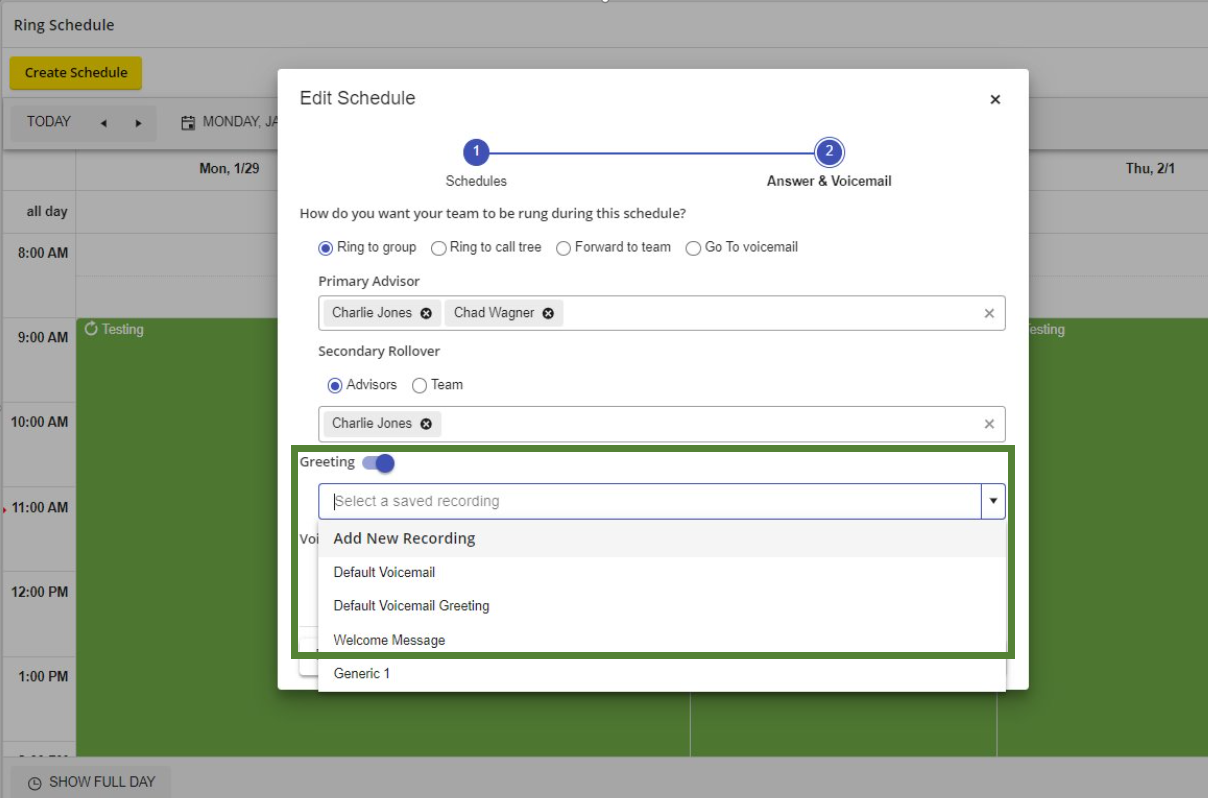Table of Contents
Menedżerowie mogą nagrywać niestandardowe nagrania w ExpertConnect na potrzeby scenariuszy pomocy telefonicznej specyficznych dla Twojego dealera. Nagrania te można wybrać podczas zarządzania harmonogramami dzwonków zarówno dla powitań, jak i wiadomości poczty głosowej.
Twórz niestandardowe nagrania
- Przejdź do karty Zarządzaj .
- Znajdź zespół, który chcesz zaktualizować i kliknij Ustawienia VoiceHub .
- Z listy rozwijanej wybierz opcję Nagrania niestandardowe .
- Menedżerowie mogą przesłać lub nagrać domyślną pocztę głosową swojego dealera. To jest nagranie, które będzie odtwarzane dla wybranych drużyn podczas rozmów, gdy harmonogram dzwonienia nie jest włączony. To nagranie jest nowym nagraniem niestandardowym w innych zespołach, ale domyślna poczta głosowa musi zostać zaktualizowana w ustawieniach poszczególnych zespołów.
- Aby utworzyć nowe nagranie, nazwij je odpowiednio i wykonaj poniższe czynności:
- Aby nagrać nowe nagranie, kliknij zielony przycisk mikrofonu . Sugerujemy posiadanie nagrania powitalnego i poczty głosowej w godzinach pracy, po godzinach pracy, w weekendy i święta.
- Aby przesłać niestandardowe nagranie, kliknij przycisk przesyłania i wybierz nagranie z komputera, które chcesz przesłać do ExpertConnect .
- Zapisz nagranie po przejrzeniu.

Dodaj do harmonogramu dzwonienia
Po utworzeniu niestandardowych nagrań możesz je wybrać podczas tworzenia harmonogramu dzwonków lub zarządzania nim. Nagrania są zapisywane i mają dostęp do wszystkich zespołów na koncie dealera.