Table of Contents
The Approval feature within an ExpertConnect ticket allows advisors to receive clear confirmation from their customer when it matters most. Example use cases for this feature include receiving confirmation for a parts order or an equipment service.
This feature is only available for advisors on the web dashboard.
To send an approval
- Within an existing ticket, navigate to the ticket All Activity section and find Request Approval in the top right corner. Note accounts that have payments enabled will also request payment through the same icon.

2. This will open a pop-up window and allow you to add the appropriate message and any relevant attachments.
The following files types are support when adding an attachment to an approval: png, jpg, jpeg, mp3, m4a, ogg, wav, flac, mp4, mov, avi, mpeg, webm, wmv, pdf, csv, xls, xlsx, doc, and docx.
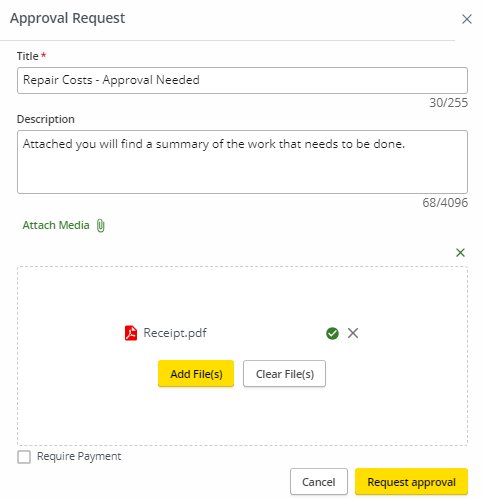
3. Click Request Approval to send the approval. Your customer will receive a text message with a link to view the approval. 
The link will show them the following pop-up. 
4. Once your customer approves or denies the approval, you as the assigned advisor will be notified of their response and can see any comments they left in the ticket.