Affichage et modification des tickets sur le tableau de bord Web
Les conseillers peuvent afficher les détails de n'importe quel ticket d'assistance en cliquant dessus sur le tableau de bord Web. À partir de là, vous pouvez mettre à jour les différents champs du ticket, démarrer un appel téléphonique ou vidéo, envoyer un message texte et bien plus encore.
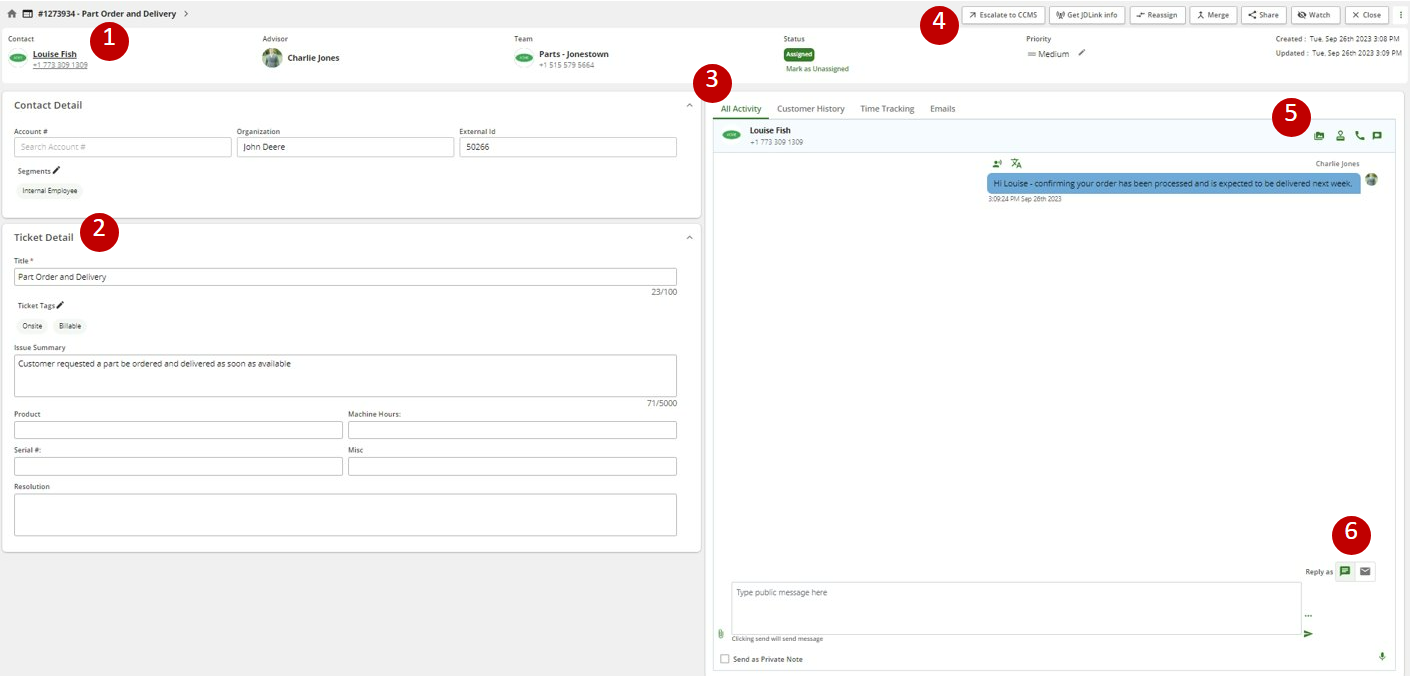
- Découvrez quelle équipe et quel conseiller est affecté au ticket, la priorité du ticket ainsi que les informations client. Vous pouvez ajouter le nom du client, l'ajouter à un segment ou mettre à jour le numéro de compte, l'organisation et l'identifiant externe.
- Ajoutez et mettez à jour les informations spécifiques à ce ticket. Vous souhaiterez ajouter un titre unique au problème du client, ainsi qu'ajouter le résumé et la résolution de votre problème. Avant de fermer chaque ticket, il vous sera également demandé de catégoriser le problème avec des balises de ticket.
- Affichez l’activité des tickets sous différents filtres.
- Toutes les activités afficheront toutes les actions survenues dans le ticket.
- Le chat/SMS et l'e-mail afficheront uniquement la conversation par message texte.
- L'historique du client répertorie toutes les données de tickets antérieures associées à ce client.
- Le suivi du temps affichera toutes les activités suivies.
- Les icônes en haut à droite du ticket représentent les différentes actions que vous pouvez effectuer en tant que conseiller sur un ticket. Ceux-ci sont personnalisables pour chaque utilisateur. Cliquez sur les trois points verts pour épingler des actions spécifiques à vos besoins.
- L' intégration JD Link permet aux conseillers de trouver les équipements connectés et de renseigner ces données dans le ticket.
- L'intégration CCMS permet aux conseillers de transformer un ExpertConnect en un dossier CCMS.
- La réattribution du ticket informera un nouveau conseiller ou une nouvelle équipe qu'il est responsable du ticket.
- La fusion du ticket combine les données de deux tickets avec le même client en un seul ticket.
- Le partage d'un ticket générera une URL unique qui pourra être copiée + collée sur une autre plateforme pour être partagée en externe.
- L'ajout d'un conseiller en tant qu'observateur l'abonnera aux notifications sur l'activité des tickets.
- La fermeture du ticket signifie que le problème a été résolu. L'archivage du ticket le supprime de la page Tickets dans la section des tickets archivés.
- Dans le coin supérieur droit de la zone Toutes les activités,
- Demandez une photo/vidéo au client.
- Demandez une approbation ou un paiement au client.
- Démarrez un appel vocal.
6. Au bas de la page Toutes les activités, les conseillers peuvent discuter avec les clients ou ajouter des notes au ticket.
- Basculez entre les messages de chat avec votre client ou les réponses par e-mail .
- Laissez une note privée dans un ticket . Il s'agit de notes internes qui ne sont visibles que par vous et les autres conseillers de votre compte.
- Sélectionnez l'icône en forme de trombone pour joindre un support au ticket .