Table of Contents
Come creare un nuovo albero dei messaggi
Istruzioni passo passo
1. Fare clic sulla scheda Gestisci
2. Nella scheda Gestisci, fai clic sul team per cui desideri abilitare la struttura dei messaggi.
3. Fare clic su Chatta
4. Fare clic su Albero dei messaggi
5. Attivare "Abilita/Disabilita albero dei messaggi" per iniziare
6. Crea un nuovo messaggio di auguri personalizzato per dare il benvenuto ai tuoi clienti una volta inviato un messaggio.
7. Fare clic su Crea nuova opzione di menu e creare nuovi slot per il numero di opzioni della struttura dei messaggi che si desidera creare. Le opzioni/slot sono illimitate.
8. Aggiungi un nome allo slot e le opzioni a cui desideri instradare questo slot
9. Aggiungi un messaggio di risposta personalizzato quando l'opzione viene scelta dal cliente
10. Una volta modificata correttamente la struttura dei messaggi, fare clic su Salva modifiche
11. Se desideri simulare il modo in cui la struttura dei messaggi verrebbe visualizzata al cliente, fai clic sull'icona della finestra con un occhio sul lato destro dello slot per abilitarla.
La nuova struttura dei messaggi in ExpertConnect migliora la comunicazione con i clienti fornendo istruzioni vocali personalizzate per interazioni semplificate. I clienti possono accedere in modo efficiente alle informazioni, ricevere supporto e interagire con la piattaforma in modo intuitivo. Questa funzionalità mira a ottimizzare il coinvolgimento del cliente e a migliorare l'esperienza di comunicazione complessiva all'interno di ExpertConnect .
Come creare un nuovo albero dei messaggi
- Vai alla scheda Gestisci e seleziona il team per cui desideri abilitare una struttura dei messaggi
- Vai su Chat , quindi seleziona Albero dei messaggi
- Nell'angolo in alto a destra, attiva la struttura dei messaggi
- Crea un nuovo messaggio di auguri personalizzato per dare il benvenuto ai tuoi clienti una volta inviato un messaggio
- Tieni presente il limite di 480 caratteri per il messaggio di saluto di una squadra
- Fai clic su Crea nuova opzione di menu e crea nuovi slot per il numero di opzioni della struttura dei messaggi che desideri creare. L'albero dei messaggi richiede un minimo di un'opzione di slot ma non ha un numero massimo di slot che è possibile creare.
- Una nuova opzione di menu verrà espansa per inserire il nome dello slot
- Indica dove desideri instradare i biglietti quando questa opzione di slot è selezionata
- Indirizza a una squadra: questa opzione verrà riassegnata alla squadra scelta da questo slot
- Indirizza all'advisor: questa opzione riassegnerà il messaggio a un advisor specifico all'interno del team in cui è stata avviata questa struttura dei messaggi
- Rimani non assegnato: questa opzione consentirà al ticket di rimanere all'interno della stessa squadra e non assegnato fino a quando un consulente non lo ritirerà
- Aggiungi un messaggio di risposta personalizzato quando l'opzione viene scelta dal cliente
- Tieni presente il limite di 480 caratteri per il messaggio di saluto di una squadra
- Una volta configurato l'albero dei messaggi, fare clic su Salva modifiche
- Se desideri simulare il modo in cui l'albero dei messaggi verrebbe visualizzato al cliente, fai clic sull'icona della finestra con un occhio sul lato destro dello slot per abilitarlo.
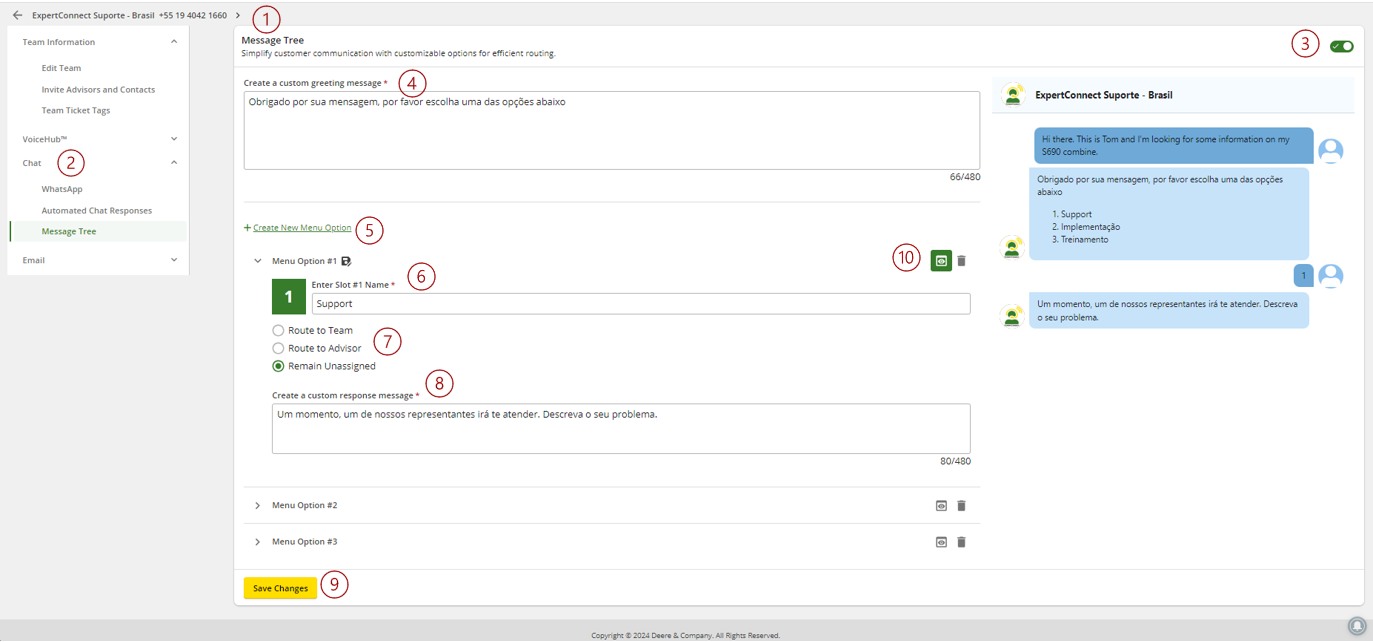
Istruzioni passo passo
1. Fare clic sulla scheda Gestisci

2. Nella scheda Gestisci, fai clic sul team per cui desideri abilitare la struttura dei messaggi.

3. Fare clic su Chatta

4. Fare clic su Albero dei messaggi

5. Attivare "Abilita/Disabilita albero dei messaggi" per iniziare

6. Crea un nuovo messaggio di auguri personalizzato per dare il benvenuto ai tuoi clienti una volta inviato un messaggio.

7. Fare clic su Crea nuova opzione di menu e creare nuovi slot per il numero di opzioni della struttura dei messaggi che si desidera creare. Le opzioni/slot sono illimitate.

8. Aggiungi un nome allo slot e le opzioni a cui desideri instradare questo slot
- Indirizza a una squadra: questa opzione verrà riassegnata alla squadra scelta da questo slot
- Indirizza all'advisor: questa opzione riassegnerà il messaggio a un advisor specifico all'interno del team in cui è stata avviata questa struttura dei messaggi
- Rimani non assegnato: questa opzione consentirà al ticket di rimanere all'interno della stessa squadra e non assegnato fino a quando un consulente non lo ritirerà

9. Aggiungi un messaggio di risposta personalizzato quando l'opzione viene scelta dal cliente

10. Una volta modificata correttamente la struttura dei messaggi, fare clic su Salva modifiche

11. Se desideri simulare il modo in cui la struttura dei messaggi verrebbe visualizzata al cliente, fai clic sull'icona della finestra con un occhio sul lato destro dello slot per abilitarla.
