Table of Contents
A integração do Salesforce permite:
- Usuários do Salesforce para visualizar os tickets do ExpertConnect no Salesforce.
- Empresas para sincronizar dados de contato entre os dois sistemas.
Os tickets criados no ExpertConnect são sincronizados com o Salesforce como um objeto personalizado. Como os tickets são sincronizados unidirecionalmente do ExpertConnect para o Salesforce, as alterações do ticket no Salesforce não são enviadas de volta ao ExpertConnect .
Os contatos criados no ExpertConnect são sincronizados com o Salesforce, a menos que esse contato já exista no Salesforce (determinado pelo número de telefone celular).
A integração do Salesforce está disponível para ExpertConnect usando o pacote AgriSync Salesforce. Continue com as etapas abaixo usando o pacote AgriSync.
Quando um novo contato é criado no Salesforce e a caixa de seleção Sincronizar com AgriSync está marcada, esse contato será sincronizado com o ExpertConnect , a menos que o contato já exista (determinado pelo número de telefone celular). Os seguintes campos estão incluídos na sincronização:
- Nome completo do contato
- Número do celular do contato
- Endereço de e-mail do contato
- Nome da conta
Aqui está um vídeo de demonstração da integração ExpertConnect + Salesforce:
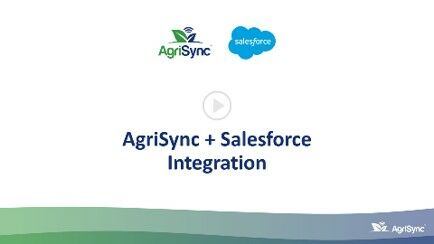
Instale o Pacote Salesforce
- Siga o link acima e ele o levará à tela de login da sua conta do Salesforce.
- Uma vez logado, você verá a tela de instalação do pacote. Selecione Instalar para todos os usuários e marque a caixa de confirmação. Clique em Instalar .

- Aprove o acesso de terceiros e clique em Continuar

- Aguarde a instalação do pacote (isso pode levar vários minutos).

- Depois de ver a confirmação de instalação concluída , clique em Concluído . Você também receberá um e-mail quando a instalação for concluída.
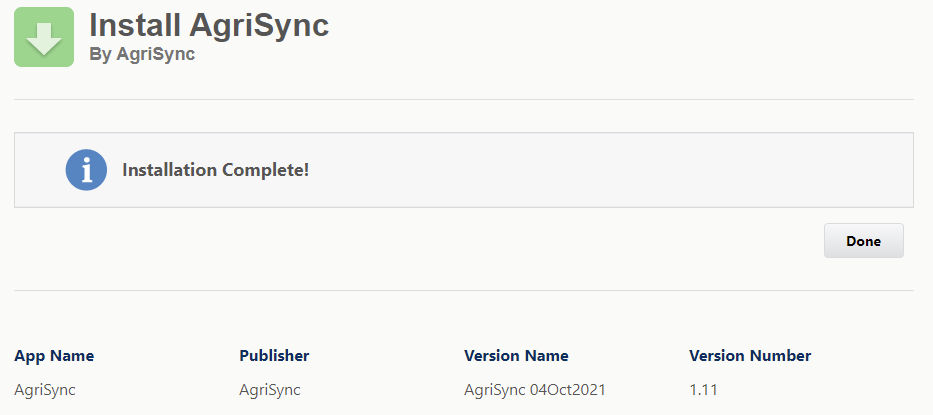
Definir as Configurações do Pacote
- Atualizar as políticas de aplicativos conectados
- No Salesforce, navegue até Configuração e pesquise "Gerenciador de aplicativos".
- Em Ferramentas da Plataforma, vá para Aplicativos > Gerenciador de Aplicativos.
- Procure o nome do aplicativo "AgriSync App" e selecione Gerenciar no menu suspenso.

- Clique em Editar políticas .
- Em Políticas OAuth, defina o seguinte:
- Usuários permitidos para Admin Os usuários aprovados são pré-autorizados
- Relaxamento de IP para relaxar restrições de IP
- Clique em Salvar .
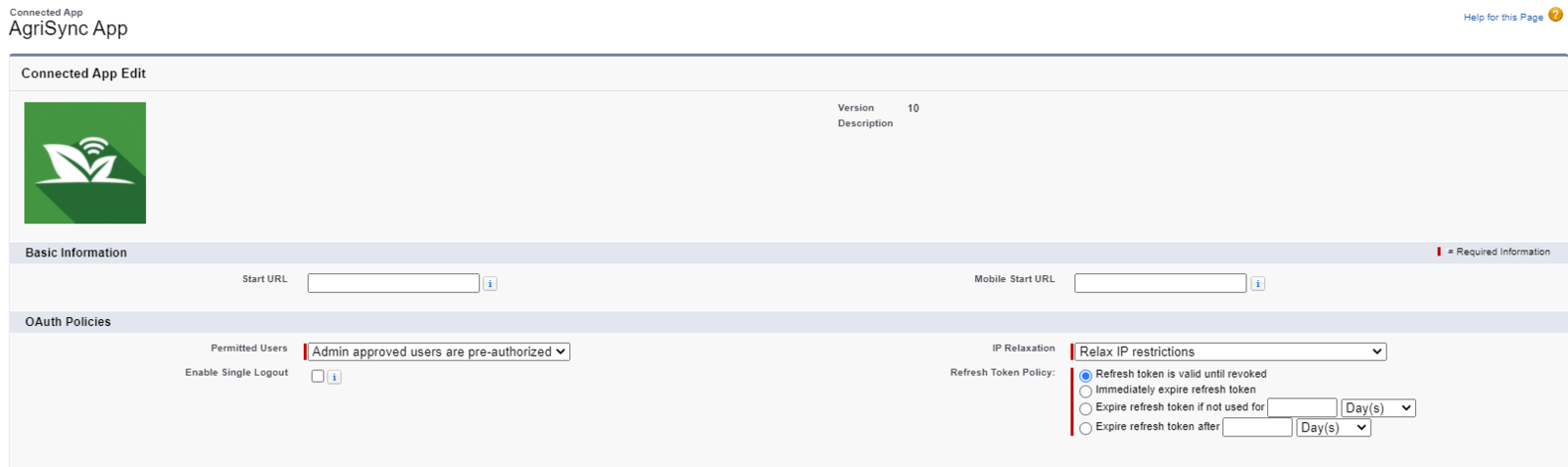
- Role para baixo até Perfis e clique em Gerenciar perfis .
- Selecione Administrador do sistema e clique em Salvar .

- Verifique as configurações do site remoto
- Em Configuração, procure por "Configurações do site remoto" .
- Encontre AgriSync e clique em Editar .
- Se necessário, atualize a URL do site remoto para corresponder ao seguinte:
- ExpertConnect : https://crm-connector.expertconnect.support
- Clique em Salvar .

Atualizar Layouts de Página
- Atualizar o layout da página de contato
- Em Configuração, navegue até Gerenciador de objetos e abra Contato .
- Selecione Layouts de página e siga um destes procedimentos:
- Atualize suas atribuições de layout de página para usar o layout de contato AgriSync padrão; ou
- Modifique os layouts de página de contato existentes para incluir o seguinte:
- Lista relacionada de Ingressos AgriSync
- Caixa de seleção Sincronizar com AgriSync
- Campo de número de telefone celular padrão
- Campo de endereço de e- mail padrão
- Atualizar o layout da página da conta
- Em Configuração, navegue até o Gerenciador de objetos e abra a conta
- Selecione Layouts de página e abra um dos layouts de página
- Arraste e solte a lista relacionada AgriSync Tickets no layout da página
- Clique no ícone de chave inglesa para editar as propriedades da lista relacionada
- Adicione os seguintes campos à seção Campos selecionados:
- Título
- Número do bilhete
- Contato
- Data de criação (AgriSync)
- Status
- Nome do Consultor
- Equipe Atribuída
- Na lista suspensa Classificar por , selecione Data de criação (AgriSync) e escolha Descendente
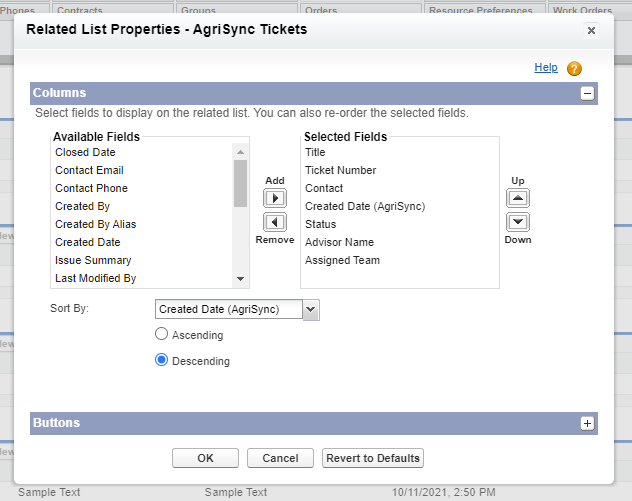
- Expanda a seção Botões , desmarque todos os botões e clique em OK
-
Salve o layout da página

Criar conta ExpertConnect Padrão
Os contatos no Salesforce não são visíveis para usuários padrão , a menos que pertençam a uma conta. Vamos criar uma conta padrão para manter todos os novos contatos criados no ExpertConnect - dessa forma, esses contatos ficam visíveis no Salesforce.
Dica profissional: atribua alguém da sua organização para verificar esta conta com frequência e reatribua quaisquer contatos dessa conta padrão para a conta apropriada no Salesforce. Isso também atualiza o campo Organização no ExpertConnect .
- Criar uma nova conta
- Navegue até Contas e clique em Novo .
- Dê à conta um nome como "Conta padrão do ExpertConnect " (pode ser qualquer coisa que você escolher).
- Preencha os campos obrigatórios e clique em Salvar .

- Obtenha o ID da conta
- Abra a conta que você acabou de criar e copie o ID da barra de endereço.
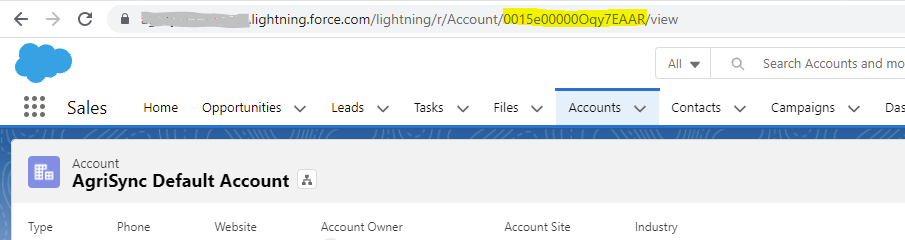
- Abra a conta que você acabou de criar e copie o ID da barra de endereço.
- Definir a conta padrão
- Em Configuração , procure Configurações personalizadas na caixa Busca rápida.
- Encontre AgriSyncSettings e clique em Gerenciar .
- Clique em Novo e insira as seguintes informações.
- Nome: ID de conta padrão (isso deve ser inserido exatamente como mostrado, incluindo espaços e letras maiúsculas)
- Chave: DefaultAccountId
- Valor: Cole o ID da sua conta AgriSync padrão (criada acima)
-
Clique em *Salvar .

Conceder Acesso a Usuários no Salesforce
Para ver os tickets do ExpertConnect no Salesforce, os usuários devem receber o conjunto de permissões "AgriSync".
- Em Configuração, procure por "Conjuntos de permissões" e clique em Permissões do AgriSync .
- Clique em Gerenciar atribuições .
- Clique em Adicionar atribuições .
- Selecione os usuários que devem ver os tickets do ExpertConnect e clique em Atribuir .
Registre sua Conta do Salesforce com ExpertConnect
- Reúna as seguintes informações:
- URL do Salesforce (mude para o Salesforce clássico e use o URL que termina em salesforce.com em vez de Lightning.force.com)
- Nome de usuário do administrador do sistema
- Enviar para ExpertConnect
- Envie esta informação para expertconnect@johndeere.com. Você pode esperar que sua conta do Salesforce seja registrada dentro de 24 horas úteis.
Importar Contatos em Massa para ExpertConnect
Para importar contatos em massa do Salesforce para ExpertConnect , siga as instruções abaixo:
- Use DataLoader.io ou exibição de lista de contatos para marcar BulkImportToAgriSync como True.

- Abra o Developer Console (ícone de engrenagem usado para configuração).
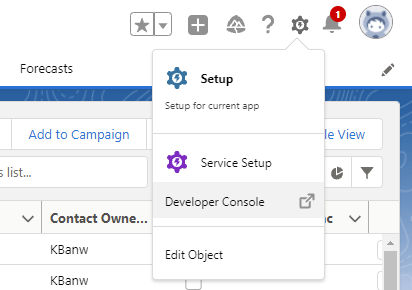
- No menu Debug , selecione Open Execute Anonymous Window .
- Cole o código a seguir e pressione Execute .
Database.executeBatch(novo AGS3.SyncContactwithAgriSyncBatch(), 200);
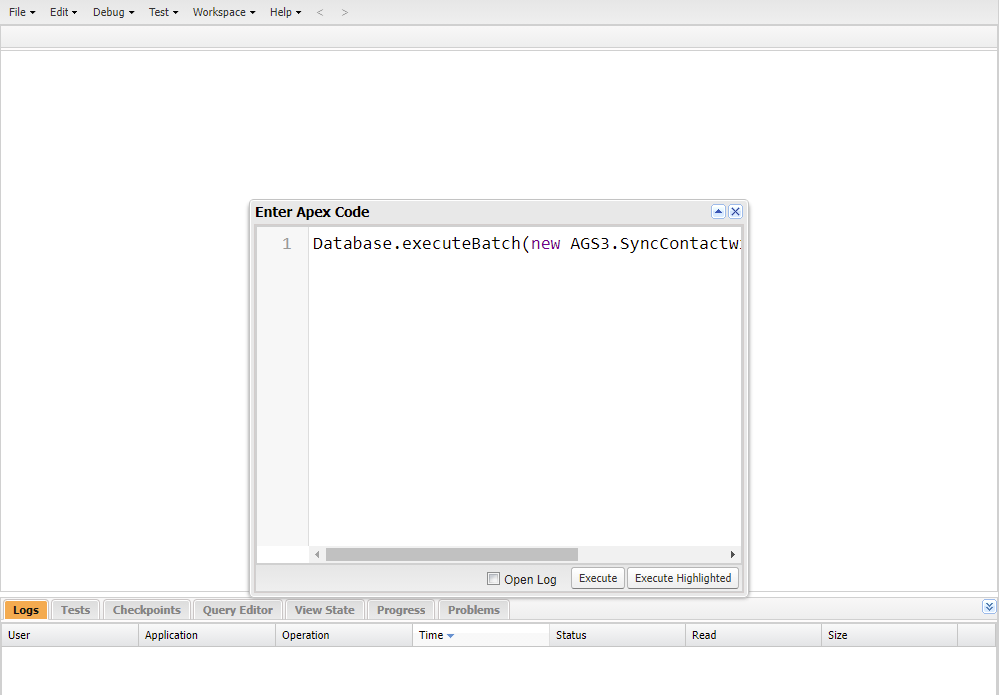
Assim que os registros forem processados com sucesso, a caixa de seleção BulkImportToAgriSync será desmarcada. Se houver algum problema, navegue até o objeto personalizado Log de exceção . O erro mais comum são números de telefone inválidos. ExpertConnect só aceita números de celular válidos. Números gratuitos (1-800) não são aceitos.
Considerações
- Os tickets históricos (aqueles criados antes da integração do Salesforce) não serão sincronizados - somente os novos tickets ficarão visíveis no Salesforce.
- O campo conta (organização) nos contatos do ExpertConnect só pode ser alterado via Salesforce.
- O endereço de e-mail de um contato só é sincronizado do Salesforce quando já não há um endereço de e-mail no ExpertConnect . A atualização do endereço de e-mail do contato no Salesforce (uma vez que ele já tenha sido sincronizado com o ExpertConnect ) não será refletido no ExpertConnect . Os endereços de email do ExpertConnect nunca são sincronizados com o Salesforce.
- Se algo não estiver funcionando corretamente, verifique as Configurações do Site Remoto e as Configurações Personalizadas. Ambos os endpoints devem corresponder. Se as configurações personalizadas estiverem ausentes, peça ao ExpertConnect para registrar novamente sua conta do Salesforce.