ExpertConnect Mobile Payments for Accounting
Reconciliation and Refunds
Table of Contents
Payments are currently only offered to companies registered for business in the USA.
This Help File was created specifically for Accounting/Finance Team Members within a dealership to support their colleagues who have elected to utilize the Mobile Payments Feature within ExpertConnect.
The 5 big benefits of text to pay for your dealership
- Added Customer Convenience: Your customer can pay directly with their smart phone without stepping foot in the dealership
- Streamlined Checkout: Most employees hate the end of day rush when the line of customers is long, and the calls keep coming in. Customers can pay their invoices hours before they pick up their parts or equipment.
- Increased employee efficiency: Employees can send out invoices when it is convenient for them, the customer pays without ever stepping in the front door.
- Reduce inhouse accounts: Text to pay is a secure way to collect payment before parts or equipment leaves the dealership.
- High Tech Feel: John Deere customers want the best and expect us to be at the forefront of technology. Give customers what they want, a quick easy way to pay their invoice without waiting on hold.
In order to Enable this Feature, the ExpertConnect Admin within your dealership will ask you for the following information:
- Registered billing address
- Business ownership structure details
- Business EIN (USA), BN (CA), or NEQ (CA Québec)
- Business industry and general product description
- Personal details of the individual submitting this connection
-
Bank account (to receive payouts)
- USA: routing number and account number
- CA: transit number, institution number, and account number
Upon providing this information to the ExpertConnect Admin – ask that individual to ‘Add you as a Manager’ on that account. This will give you access to log into the system later to complete your recurring reconciliation.
As with any Point-Of-Sale (POS) System, there are industry-standard processing fees applied to each transaction you run through ExpertConnect’s Mobile Payment feature equal to: 3.25% + $0.30 fee per transaction.
Example: You request payment for $100 from your customer (your charge to the customer would include your specific state taxes & dealership processing fees).
-
Customer Pays $100 from the account of their choosing
- $3.55 is deducted in fees [(3.25% * 100) + $0.30
- Dealership receives $96.45
Reconciling Payments:
Use the Reports button in the top right corner to pull reports on all Payments Request sent from your teams. Use these Excel Reports to reconcile payments with your Dealer Business System.
For more information you can filter columns on Status, Ticket #, approval Status, Customer, Team or Amount to find payment requests to reconcile.
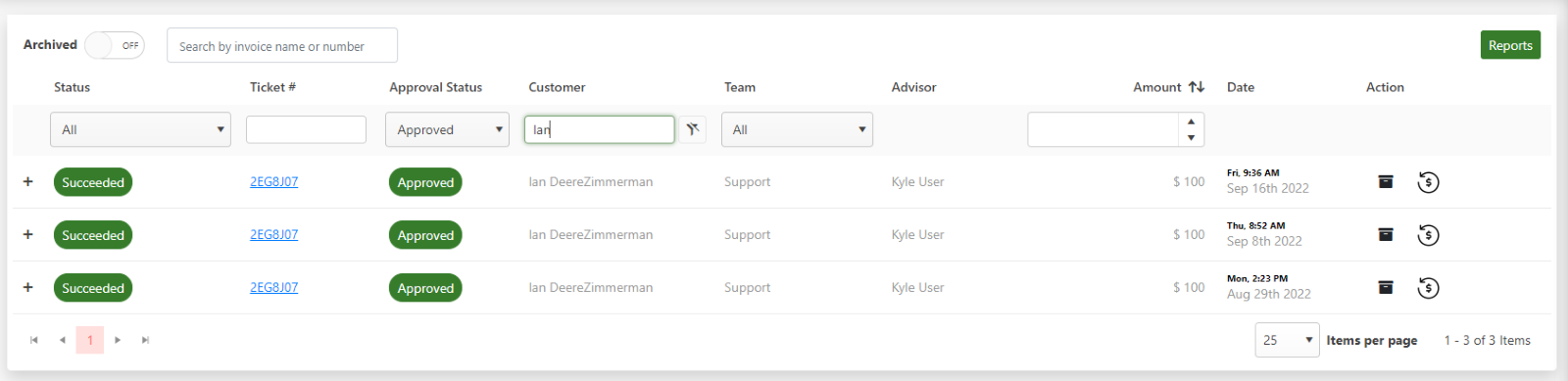
Click the plus button next to the payments request for more information on the request including Invoice number from your Dealer Business System.
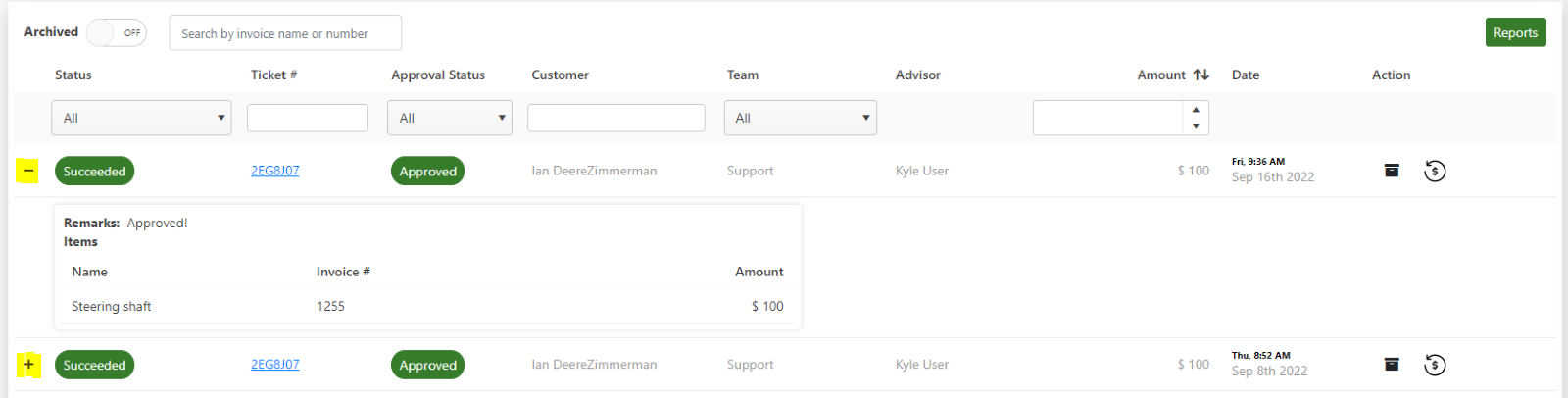
Once your payments are reconciled with you Dealer Business System remember to archive those Payments requests by selecting the black file box in the Action Column on the right of the screen.

You can find all archived payment/refund requests by flipping the Archived button in the top left to ON. You can search all Archived transactions using the column filters.

Payment Refunds:
Navigate to the Payments Tab on the left side of the screen. Here dealership Managers and Admins can process a Refund to any customer that has a successful payment processed in ExpertConnect. Advisor roles can only process refunds to customers where they requested payment from the customer in an ExpertConnect ticket.
Filter your status column to Succeeded to see all Payments that have been collected.
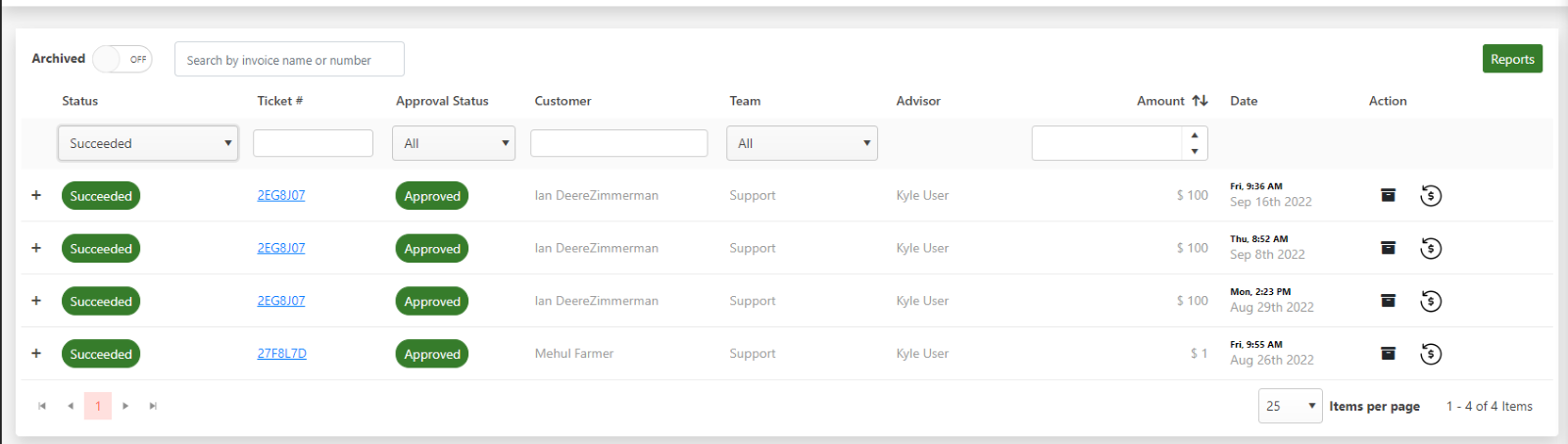
Use the column filters to find the payment needed to Refund to your customer. (check Archived Payments if the payment has been reconciled with your Dealership Business system already) Select the Process Refund button in the Action Column to start the refund process. The status will change to Refund Pending and an hourglass will show in the Action column.

Once the Refund is complete you will see the Green Checkmark in the Action Column and the status will change to Refund Succeeded.

Partial refunds are not available.
Payment Receipts:
Payments that have been “Approved” will have receipts available under the action column. Selecting the receipt will take you to a separate tab where they can be saved and printed. Today, receipt links are only available to view up to 30 days after the transaction has been completed.

Important Payments FAQ's:
Q: Is there any limit on how much I can request in payment through ExpertConnect?
A: There is a $50,000 per payment limit.
Q: What are my options for how customers can pay for an ExpertConnect payment request?
A: Only Credit Cards are currently accepted.
Q: What kind of fees are there with requesting payments through ExpertConnect?
A: There is a fee for the dealership of 3.25% + $.30 per successful card charge. This includes everything you need to manage Payments, with no other set up fees, monthly fees or hidden fees.
Q: Am I creating a Stripe account?
A: Yes, when you connect a funding source you are creating a Stripe account behind the scenes. This specific account will be an Express account not a Standard account.
Q: What if we already have a Stripe account?
A: No problem. You can have multiple Stripe accounts.
Q: Can I log into my Stripe Express account?
Yes. You can log into your Stripe Express account by going here. Here is an article that explains specifically what you have access to on a Stripe Express dashboard. However, it is important to point out that ExpertConnect has provided you with everything Stripe does and more within our system so you should never have to leave ExpertConnect. Within ExpertConnect you are able to:
- Issue refunds
- See all payments side by side within the Payments tab
- View payment receipts
- Download reports that are being sourced directly from Stripe
- Receive bank payout email notifications (choose who receives these)
- Customize your payout schedule
Q: How many business days does it take for a refund to be issued?
A: Credit card refunds take 5 -10 business days after being initiated.