Los asesores pueden ver los detalles de cualquier ticket de soporte haciendo clic en él en el panel web. Desde aquí podrás actualizar los diferentes campos del ticket, iniciar una llamada telefónica o videollamada, enviar un mensaje de texto y mucho más.
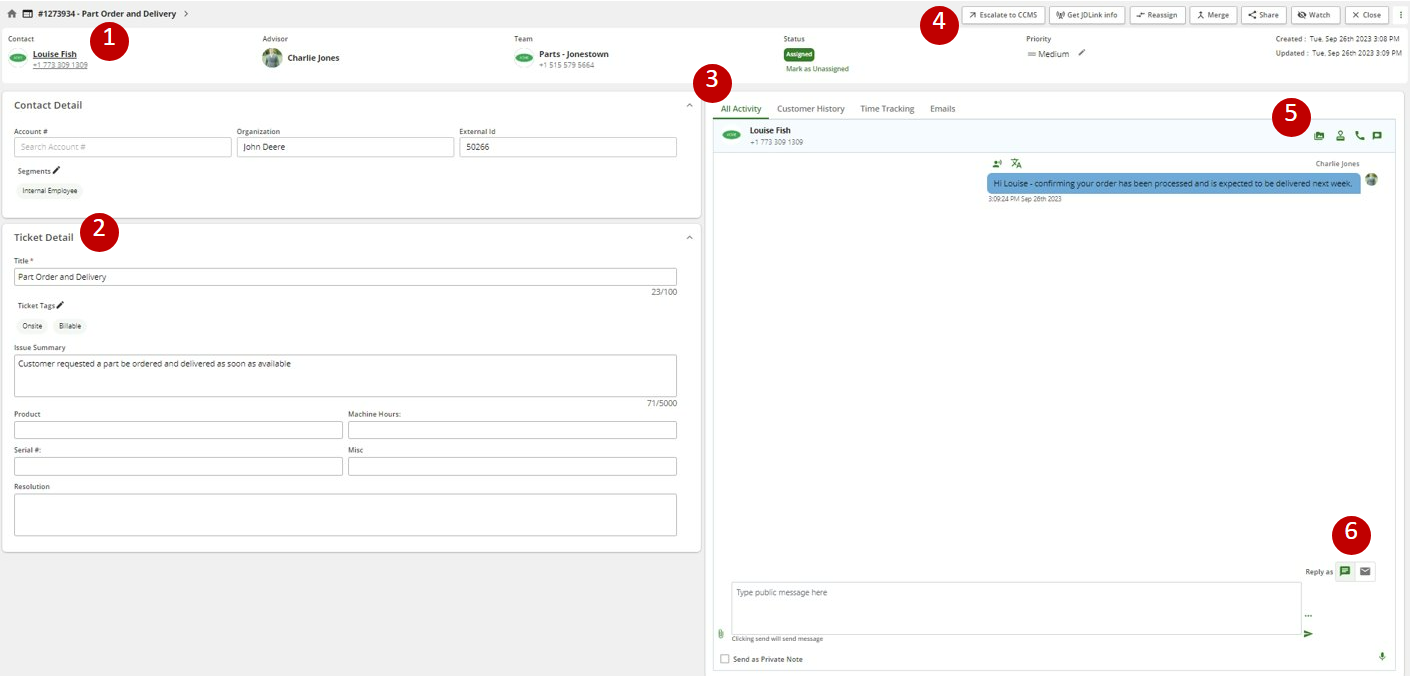
- Vea qué equipo y asesor está asignado al ticket, la prioridad del ticket, así como la información del cliente. Puede agregar el nombre del cliente, agregarlo a un segmento o actualizar el número de cuenta, la organización y la identificación externa.
- Agregue y actualice información específica de este ticket. Querrá agregar un título exclusivo para el problema del cliente, así como agregar el resumen y la resolución del problema. Antes de cerrar cada ticket, también se le pedirá que categorice el problema con etiquetas de ticket.
- Vea la actividad de los tickets bajo diferentes filtros.
- Toda la actividad mostrará cada acción que ha ocurrido en el ticket.
- Chat/SMS y correo electrónico solo mostrarán la conversación por mensaje de texto.
- El Historial del cliente enumerará todos los datos de boletos anteriores asociados con ese cliente.
- El seguimiento del tiempo mostrará todas las actividades rastreadas.
- Los íconos en la parte superior derecha del ticket representan diferentes acciones que usted, como asesor, puede realizar en un ticket. Estos son personalizables para cada usuario. Haga clic en los tres puntos verdes para fijar acciones específicas según sus necesidades.
- La integración de JD Link permite a los asesores encontrar equipos conectados y completar esos datos en el ticket.
- La integración CCMS permite a los asesores escalar un ExpertConnect a un caso CCMS.
- Al reasignar el ticket se notificará a un nuevo asesor o equipo que es responsable del ticket.
- Al fusionar el ticket se combinan datos de dos tickets con el mismo cliente en un solo ticket.
- Compartir un ticket generará una URL única que se puede copiar y pegar en otra plataforma para compartir externamente.
- Agregar un asesor como observador lo suscribirá a notificaciones sobre la actividad de los tickets.
- Cerrar el ticket significa que el problema se ha resuelto. Al archivar el ticket, se elimina de la página Tickets a la sección de tickets archivados.
- En la esquina superior derecha del cuadro Toda la actividad,
- Solicitar una foto/vídeo al cliente.
- Solicitar una aprobación o pago del cliente.
- Iniciar una llamada de voz.
6. En la parte inferior de la página Todas las actividades, los asesores pueden chatear con los clientes o agregar notas al ticket.
- Alterna entre mensajes de chat con tu cliente o respuestas de correo electrónico .
- Dejar una nota privada en un ticket . Estas son notas internas que solo son visibles para usted y otros asesores en su cuenta.
- Seleccione el icono del clip para adjuntar medios al ticket .