As an advisor, it is important to close ExpertConnect tickets once they are resolved to keep you and your team's tickets page organized & updated. Once a ticket has been closed, you can choose to archive it to pull it out of your tickets page on the mobile app.
How to bulk close or archive tickets
On the web dashboard, advisors can use the bulk select feature to close and/or archive multiple tickets at once.
- On the Tickets page, use the checkboxes on the left-side of the tickets to select multiple tickets. You can click the top checkbox to select all the tickets on the page.
- Click Bulk Actions on the right side and choose to Close, Archive or Un-Archive for the selected tickets. Selecting Archive will automatically close any open tickets before archiving them.

Tip: To close/archive more than 25 tickets at a time, scroll to the bottom of the Tickets page and increase the items per page up to 100 tickets per page.
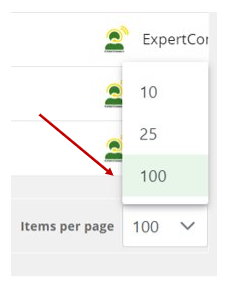
How to Auto Archive Tickets
From each team's settings, team managers can set tickets to automatically archive after a set amount of time the ticket has been in a closed status.
- On the Manage page, select the team.
- Select Edit Team.
- Check the box to enable auto archive and set the amount of time, in days, that tickets should be moved to the “Archive” status after they have been closed. For example, if you want all tickets to be moved to archive after one month of being closed, you would set the time for 30 days.
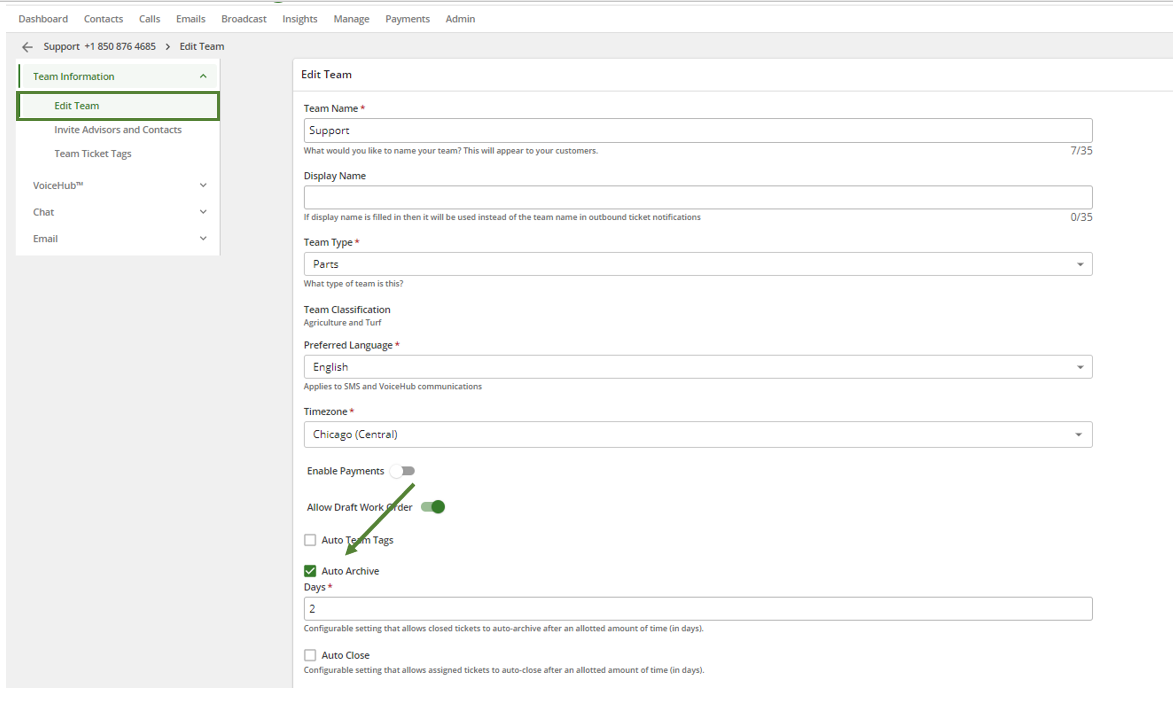
How to Auto Close Tickets
- On the Manage page, select the gear icon to the right of the team you want to set up auto archiving for.
- Select Edit Team.
- Check the box to enable auto close and set the amount of time, in days, that assigned tickets should be moved to the “closed” status after no ticket activity.
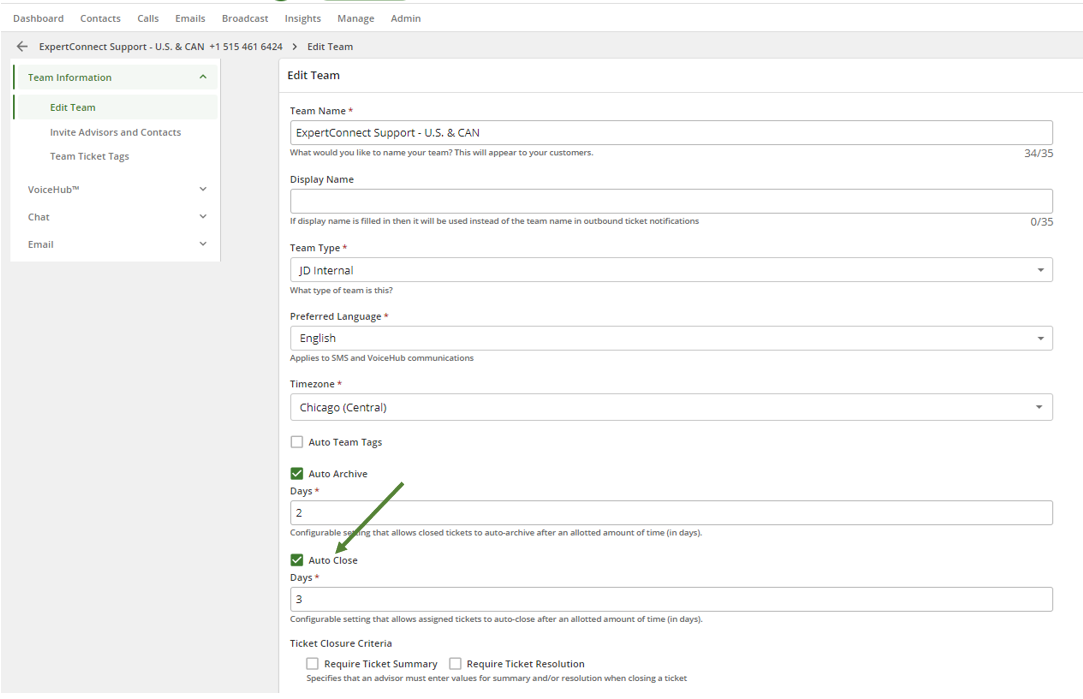
Viewing Closed and Archived Tickets on Web Dashboard
- On the Web dashboard select Status
- Select Closed and Archived
