Table of Contents
Como asesor, es importante cerrar los tickets ExpertConnect una vez que se hayan resuelto para mantener tu página de tickets y la de tu equipo organizada y actualizada. Una vez que se haya cerrado un ticket, puedes optar por archivarlo para sacarlo de tu página de tickets en la aplicación móvil.
Cómo cerrar o archivar tickets en masa
En el panel web, los asesores pueden usar la función de selección masiva para cerrar y/o archivar varios tickets a la vez.
- En la página de entradas , utilice las casillas de verificación del lado izquierdo de las entradas para seleccionar varias entradas. Puede hacer clic en la casilla de verificación superior para seleccionar todas las entradas de la página.
- Haga clic en Acciones masivas en el lado derecho y elija Cerrar, Archivar o Desarchivar para los tickets seleccionados. Si selecciona Archivar, se cerrarán automáticamente todos los tickets abiertos antes de archivarlos.

Consejo: para cerrar/archivar más de 25 tickets a la vez, desplácese hasta la parte inferior de la página Tickets y aumente los elementos por página hasta 100 tickets por página.
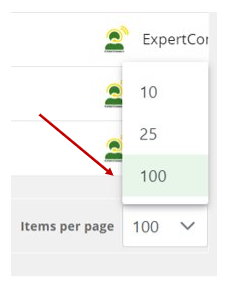
Cómo archivar tickets automáticamente
Desde la configuración de cada equipo, los administradores de equipo pueden configurar los tickets para que se archiven automáticamente después de un período de tiempo determinado en el que el ticket haya estado en estado cerrado.
- En la página Administrar , seleccione el equipo.
- Seleccione Editar equipo.
- Marque la casilla para habilitar el archivado automático y establezca el tiempo, en días, que los tickets deben pasar al estado "Archivado" después de que se hayan cerrado. Por ejemplo, si desea que todos los tickets se trasladen al archivo después de un mes de haber sido cerrados, debe establecer el tiempo en 30 días.
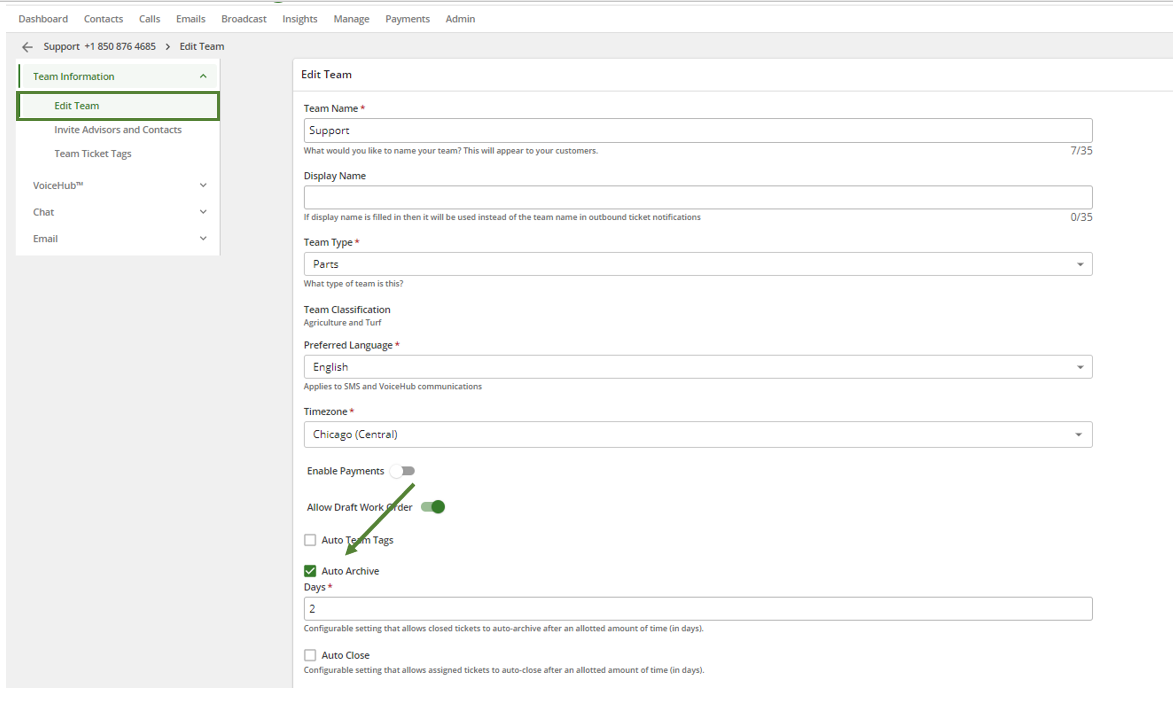
Cómo cerrar tickets automáticamente
- En la página Administrar , seleccione el ícono de engranaje a la derecha del equipo para el cual desea configurar el archivado automático.
- Seleccione Editar equipo.
- Marque la casilla para habilitar el cierre automático y establecer la cantidad de tiempo, en días, que los tickets asignados deben pasar al estado “cerrado” después de que no haya actividad en los tickets.
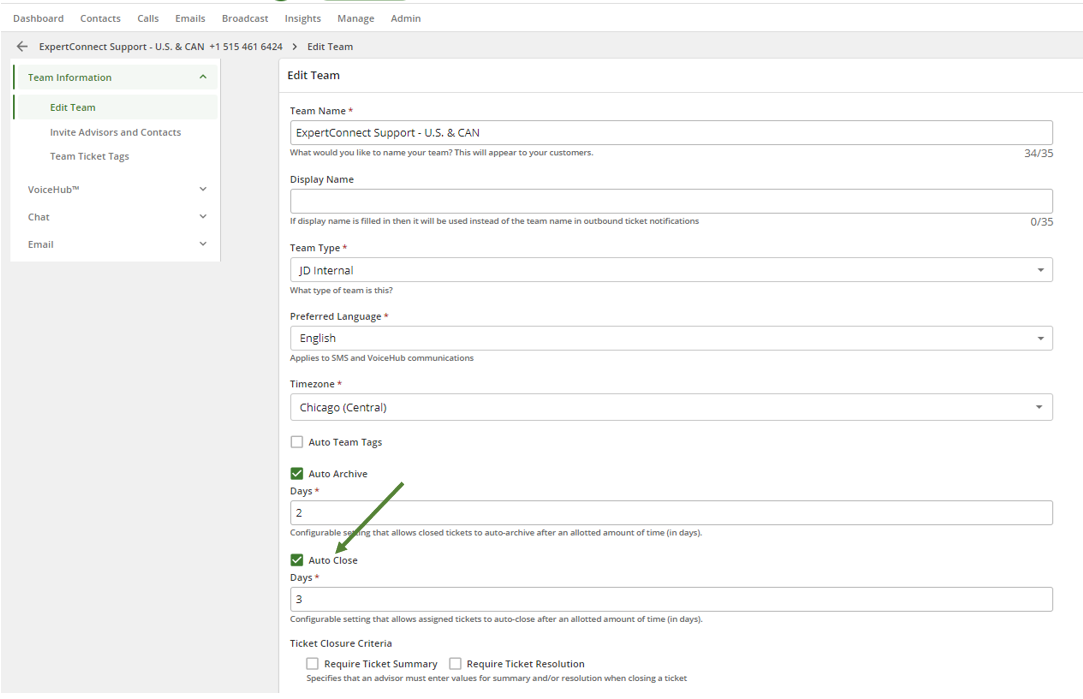
Visualización de tickets cerrados y archivados en el panel web
- En el panel web, seleccione Estado
- Seleccionar Cerrado y Archivado
