Table of Contents
L'integrazione di eMD ed ExpertConnect riunisce due piattaforme per migliorare l'esperienza complessiva di Machine Monitoring e semplificare l'accesso a ExpertConnect per una comunicazione semplificata con i clienti. Questa integrazione consentirà agli utenti di inviare un lavoro in eMD a ExpertConnect per affrontare in modo rapido ed efficiente le sfide di manutenzione e riparazione per i clienti.
Una volta creato il ticket ExpertConnect , non vi è più alcuna comunicazione avanti e indietro tra i due sistemi. L'invio del ticket da ExpertConnect al sistema aziendale non lo rintraccerà a eMD.
- All'interno di eMD, gli utenti apriranno un avviso per creare un nuovo lavoro. Se desideri portare il file .pdf nel ticket ExpertConnect , salva il file per caricarlo nel passaggio tre.
- Una volta salvato il file .pdf, fai clic su " Invia a ExpertConnect ". Verrà visualizzato il popup seguente per cercare il tuo contatto ExpertConnect utilizzando nome, email o numero di telefono. Una volta inseriti i criteri di ricerca, fare clic su Cerca contatti , quindi selezionare un contatto dal menu a discesa Seleziona persona da contattare .
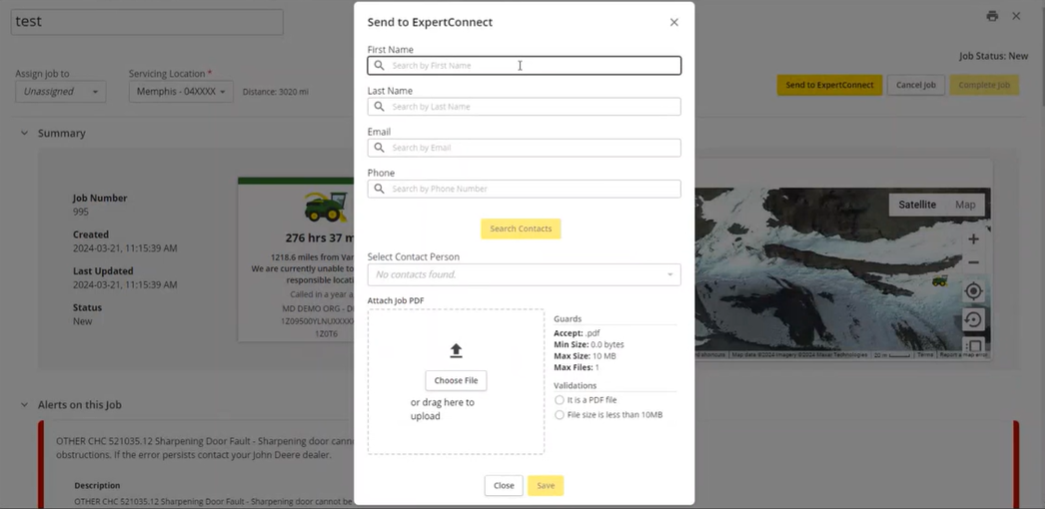
3. Dopo aver selezionato Salva, il ticket ExpertConnect verrà creato e popolerà il numero del ticket nella sezione Altre risorse del lavoro eMD con un collegamento cliccabile al ticket ExpertConnect .
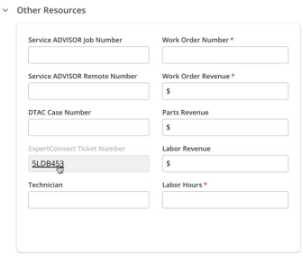
Dopo aver creato il ticket, è possibile gestirlo in ExpertConnect per contattare il cliente o condividerlo internamente con altri consulenti. Sarà necessario inviare il lavoro eMD al sistema aziendale (per gli utenti integrati DBS) o completare il lavoro in eMD (utenti non integrati DBS) per monitorare correttamente il completamento del lavoro/avviso eMD. Puoi anche annullare il lavoro eMD se non desideri completarlo.
Configurazione ExpertConnect
Prima di inviare il primo lavoro a ExpertConnect , l'amministratore dell'account del rivenditore dovrà impostare il team predefinito con cui creare questi ticket dalla pagina di amministrazione in ExpertConnect . Seleziona Integrazioni , Basato sul consenso , Dashboard della macchina per impostare il team di monitoraggio della macchina come predefinito. Fai clic su Abilita una volta terminato.
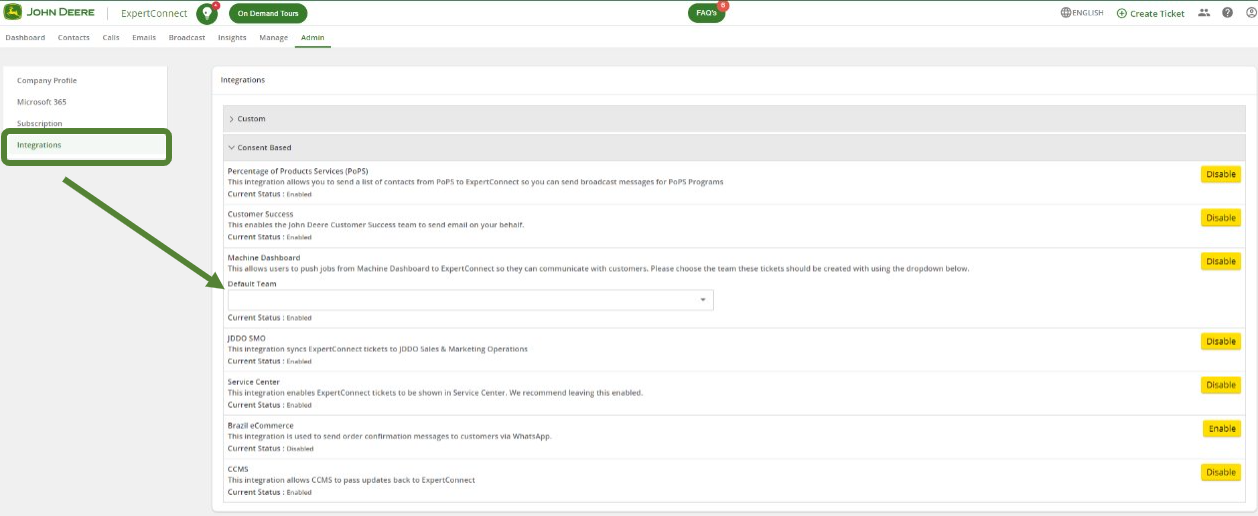
Per qualsiasi domanda relativa a eMD, seguire questo collegamento per creare un ticket Service Now o contattare il team di supporto ExpertConnect all'indirizzo expertconnect@johndeere.com .