Table of Contents
The eMD platform will be officially decommissioned on July 31, 2025. Its functionality will be incorporated into Service Center, specifically within the Machine Monitoring experience.
Integrating eMD and ExpertConnect brings together two platforms to enhance the overall Machine Monitoring experience and streamline access to ExpertConnect for simplified communication with customers. This integration will allow users to send a job in eMD to ExpertConnect to quickly and efficiently address maintenance and repair challenges for customers.
Once the ExpertConnect ticket has been created, there is no further back and forth communication between the two systems. Pushing the ticket from ExpertConnect to the business system will not track it back to eMD.
- Within eMD, users will open an alert to create a new job. If you are wanting to bring the .pdf into the ExpertConnect ticket, save the file for upload in step three.
- Once the .pdf has been saved, click “Send to ExpertConnect.” The below pop up will appear to search your ExpertConnect contact using name, email, or phone number. Once you have entered your search criteria, click Search Contacts and then select a contact from the dropdown Select Contact Person.
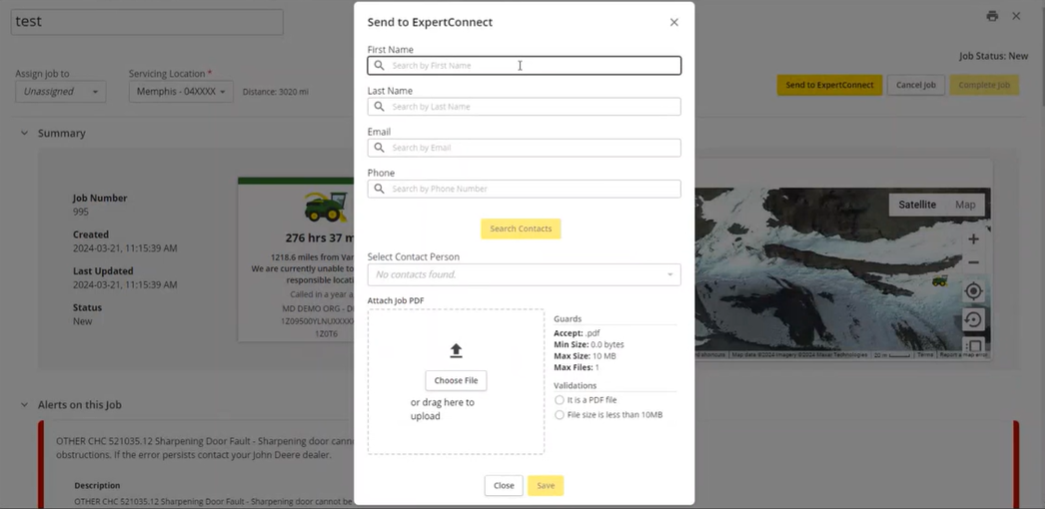
3. Upon selecting Save, the ExpertConnect ticket will be created and populate the ticket number in the Other Resources section of the eMD job with a clickable link to the ExpertConnect ticket.
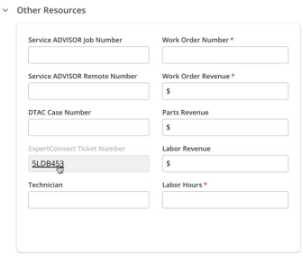
After creating the ticket, it can be managed in ExpertConnect to either contact the customer or to share internally with other advisors. You will need to either push the eMD job to the business system (for DBS integrated users) or complete the job in eMD (non DBS integrated users) in order to properly track completion of the eMD job/alert. You can also cancel the eMD job if you do not want to complete it.
ExpertConnect Set-Up
Prior to sending the first job to ExpertConnect, the dealer account Admin will need to set the default team these tickets should be created with from the Admin page in ExpertConnect. Select Integrations, Consent Based, Machine Dashboard to set your Machine Monitoring team as the default. Click Enable once done.
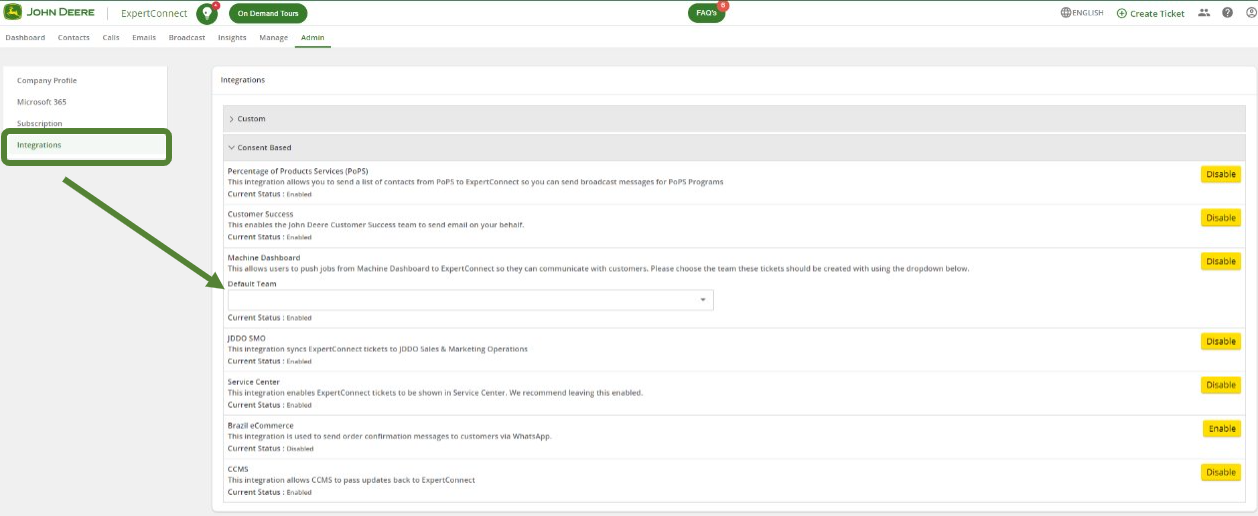
For any eMD related questions please follow this link to create a Service Now ticket or reach the ExpertConnect Support team at expertconnect@johndeere.com.