eMD und ExpertConnect
Table of Contents
Die eMD-Plattform wird am 31. Juli 2025 offiziell außer Betrieb genommen. Ihre Funktionalität wird in das Service Center integriert, insbesondere in die Maschinenüberwachung.
Die Integration von eMD und ExpertConnect vereint zwei Plattformen, um die Maschinenüberwachung insgesamt zu verbessern und den Zugriff auf ExpertConnect für eine vereinfachte Kundenkommunikation zu optimieren. Diese Integration ermöglicht es Benutzern, Aufträge in eMD an ExpertConnect zu senden, um Wartungs- und Reparaturprobleme für Kunden schnell und effizient zu lösen.
Sobald das ExpertConnect -Ticket erstellt wurde, findet keine weitere Kommunikation zwischen den beiden Systemen statt. Das Senden des Tickets von ExpertConnect an das Geschäftssystem führt nicht mehr zu einer Rückverfolgung zu eMD.
- Innerhalb von eMD öffnen Benutzer eine Benachrichtigung, um einen neuen Auftrag zu erstellen. Wenn Sie die PDF-Datei in das ExpertConnect -Ticket übernehmen möchten, speichern Sie die Datei für den Upload in Schritt drei.
- Sobald die PDF-Datei gespeichert ist, klicken Sie auf „ An ExpertConnect senden “. Das unten stehende Popup-Fenster öffnet sich und ermöglicht Ihnen die Suche nach Ihrem ExpertConnect Kontakt anhand von Name, E-Mail-Adresse oder Telefonnummer. Nachdem Sie Ihre Suchkriterien eingegeben haben, klicken Sie auf „Kontakte suchen“ und wählen Sie anschließend einen Kontakt aus der Dropdown-Liste „Kontaktperson auswählen“ aus .
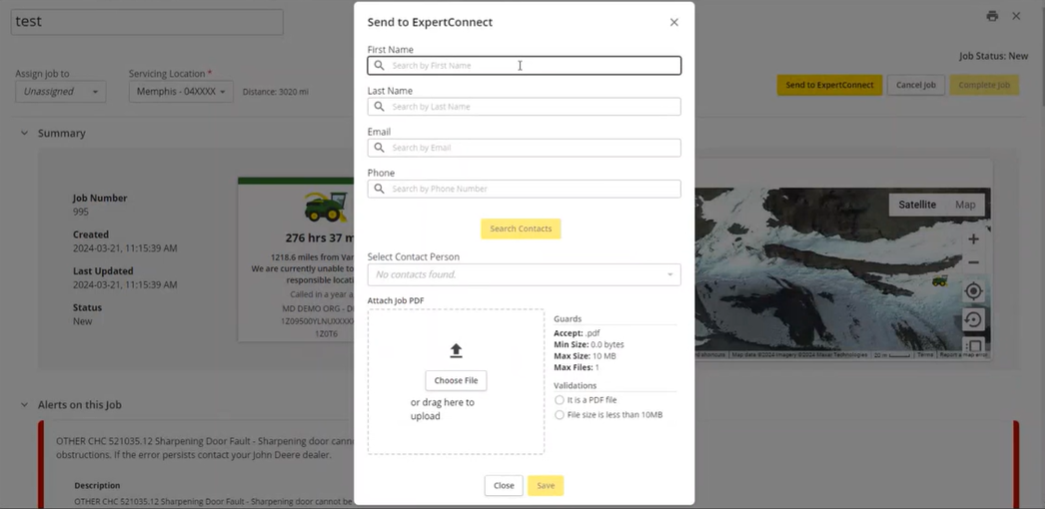
3. Wenn Sie „Speichern“ auswählen, wird das ExpertConnect -Ticket erstellt und die Ticketnummer im Abschnitt „Weitere Ressourcen“ des eMD-Jobs mit einem anklickbaren Link zum ExpertConnect -Ticket ausgefüllt.
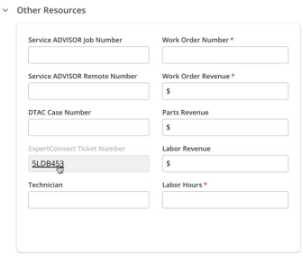
Nach dem Erstellen des Tickets kann es in ExpertConnect verwaltet werden, um entweder den Kunden zu kontaktieren oder es intern mit anderen Beratern zu teilen. Sie müssen den eMD-Job entweder an das Geschäftssystem übertragen (für DBS-integrierte Benutzer) oder in eMD abschließen (nicht DBS-integrierte Benutzer), um den Abschluss des eMD-Jobs/Alarms ordnungsgemäß zu verfolgen. Sie können den eMD-Job auch abbrechen, wenn Sie ihn nicht abschließen möchten.
ExpertConnect -Einrichtung
Bevor der erste Auftrag an ExpertConnect gesendet wird, muss der Administrator des Händlerkontos auf der Admin-Seite in ExpertConnect das Standardteam festlegen, mit dem diese Tickets erstellt werden sollen. Wählen Sie „Integrationen“ , „Zustimmungsbasiert“ und „Maschinen-Dashboard“ , um Ihr Maschinenüberwachungsteam als Standard festzulegen. Klicken Sie anschließend auf „Aktivieren“ .
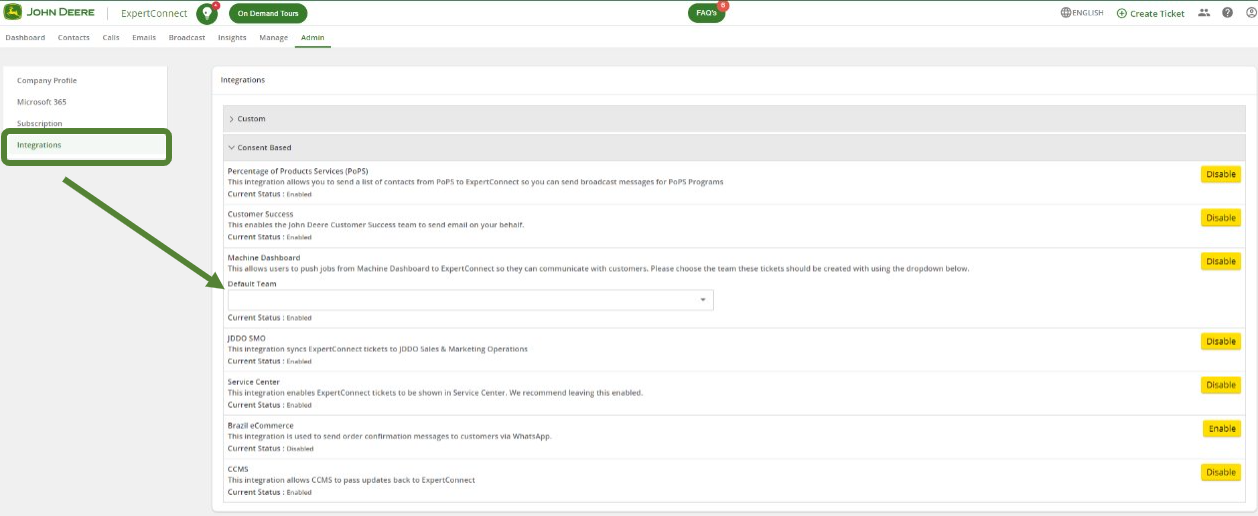
Bei Fragen zu eMD folgen Sie bitte diesem Link, um ein Service Now-Ticket zu erstellen, oder wenden Sie sich an das ExpertConnect Supportteam unter expertconnect@johndeere.com .