Broadcast - Send Bulk Text, Video & PDF Messages
Sending Broadcasts through ExpertConnect
ExpertConnect's Broadcast feature allows dealerships to create and send bulk text messages from their VoiceHub number/s, up to 1,500 recipients per day for each VoiceHub number. A broadcast message can either be a plain text message or include the link to a photo, video or PDF attachment.
The Display Name that is shown in the broadcast message can be changed in the team settings.
How to create a broadcast on the web dashboard
- Click on the Broadcast tab.
- Under Create Broadcast enter a broadcast title, message, and optionally attach media.
- Once the broadcast is created, click into the broadcast draft & search for contacts, teams, or segments to send the broadcast.
- If you are on multiple teams, choose which team & accompanying VoiceHub number the message should send from.
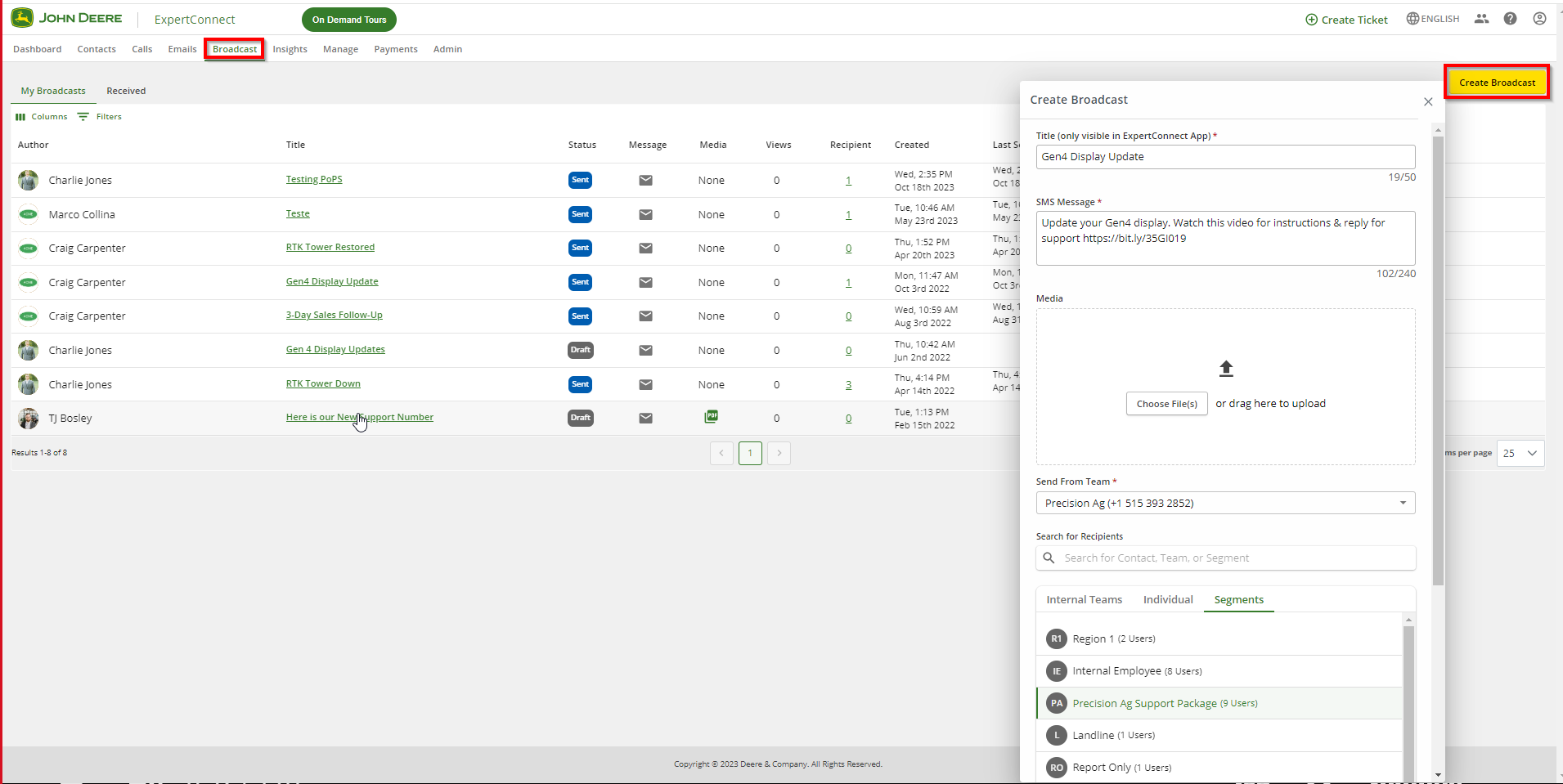
Broadcast considerations
- Broadcast can be sent from one VoiceHub number up to 1,500 recipients/day. This is to protect your VoiceHub number from being flagged as spam.
- When sending a broadcast message that includes media, please note that the image will be sent as a link. This means that when your customers receive the message, they will see a clickable link to view the image.
- The first time a contact receives a broadcast from your company, they will receive an opt-in message asking them to respond to confirm. Customers responding to this auto-response must text Y or N for their opt-in compliance to work. If they respond any other variation (e.g., yes, no, stop), it will create a ticket for you and they will not meet the requirements of opting-in. Recipients will receive this opt-in message at the time of sending and 24 hours later to help ensure that they respond. Once the recipient responds to any of these two texts, they will receive the broadcast message you have scheduled.
Please ensure that your broadcast does not ask customers to reply with “Y.” Replying with “Y” will only update their opt-in status and will not generate a ticket.
- If the recipient doesn't opt-in to receive the message after 2 times, they will not receive any future broadcasts until they have opted in. The status will show Pending by Opt-In. The recipient can text a “Y” to the team number that sent the broadcast to start receiving future broadcast messages at any time.
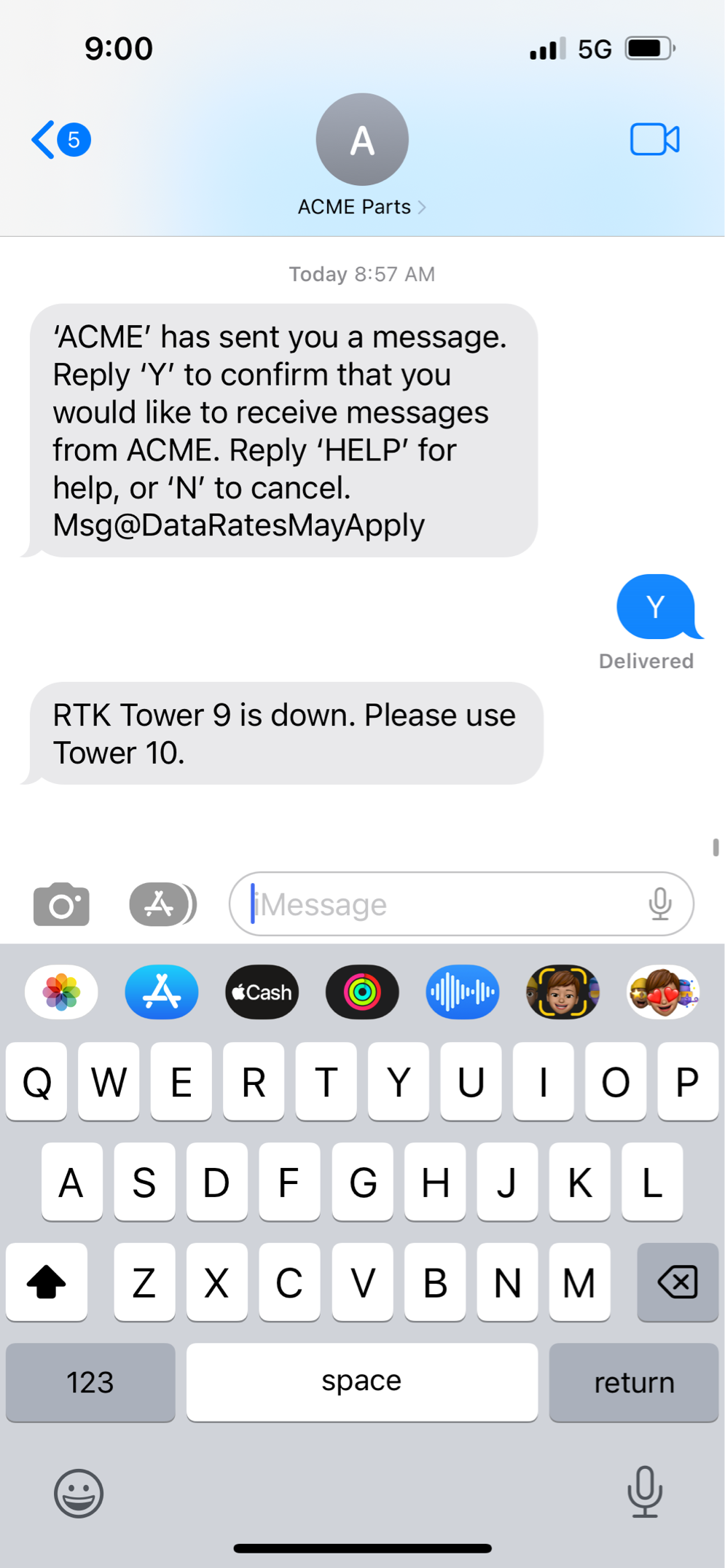
Broadcast Status
- Pending - Message has not been processed, awaiting update of status
- Pending by Opt-In - Message is pending until the recipient opts-in
- Blocked - User blocked from receiving broadcast messages
- Failed - Sending message broadcast failed
- Received - Message send attempt was successful
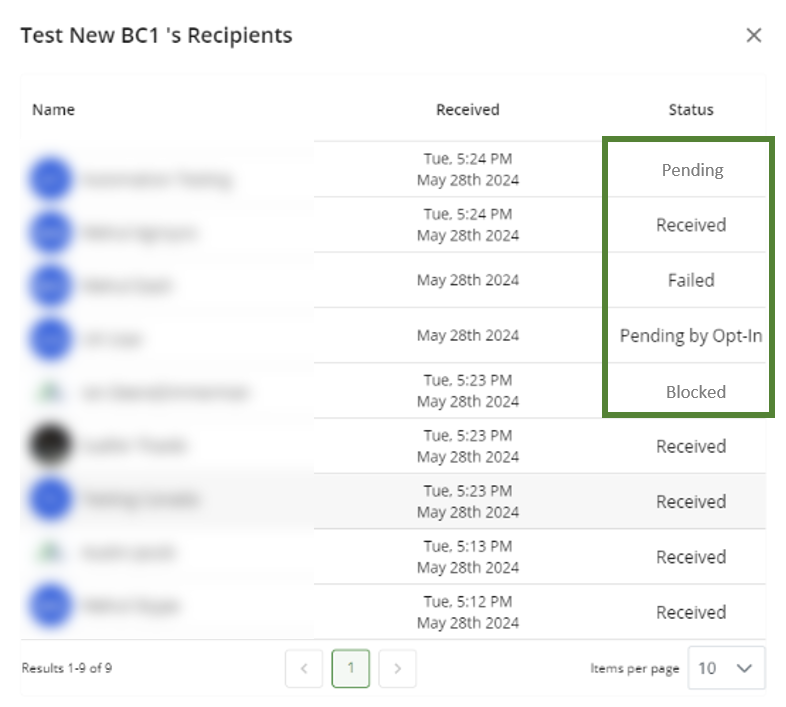
Broadcast best practices
- Test a broadcast on a small audience for your first broadcast.
- Do not wait for an emergency or high priority situation to use broadcast. Your customers have to opt-in, so you'll want them to have the opportunity to do so before you need to send something critical to them (for example, if an RTK tower is down).
- Set yourself apart by providing extra value. Customers will respond best to content that helps them get better, so we recommend sending links to proactive tips created by your team of experts.
- A popular broadcast is sharing deadlines. Do you want customers to put their request in for winterization by a certain date? Send them a text reminder in addition to the other ways you're communicating with them.
FAQ
Q: Does the ‘Views’ column reflect how many customers have viewed the broadcast message?
A: The ‘Views’ column will show the number of customers that looked at the media that was attached to the Broadcast message. If there was no media attached to the Broadcast message, the value will stay at 0.
Q: How many media files can be attached to a Broadcast message
A: Only one media file can be attached to a Broadcast message.
Q: How does a customer opt back in to a Broadcast message?
A: If a customer has opted out of a Broadcasts and want to opt in, they will need to text the team phone number and send a “Y.”