Visualizzazione e modifica dei ticket sulla dashboard Web
I consulenti possono visualizzare i dettagli di qualsiasi ticket di supporto facendo clic su di esso nella dashboard web. Da qui puoi aggiornare i diversi campi del ticket, avviare una telefonata o una videochiamata, inviare un SMS e molto altro.
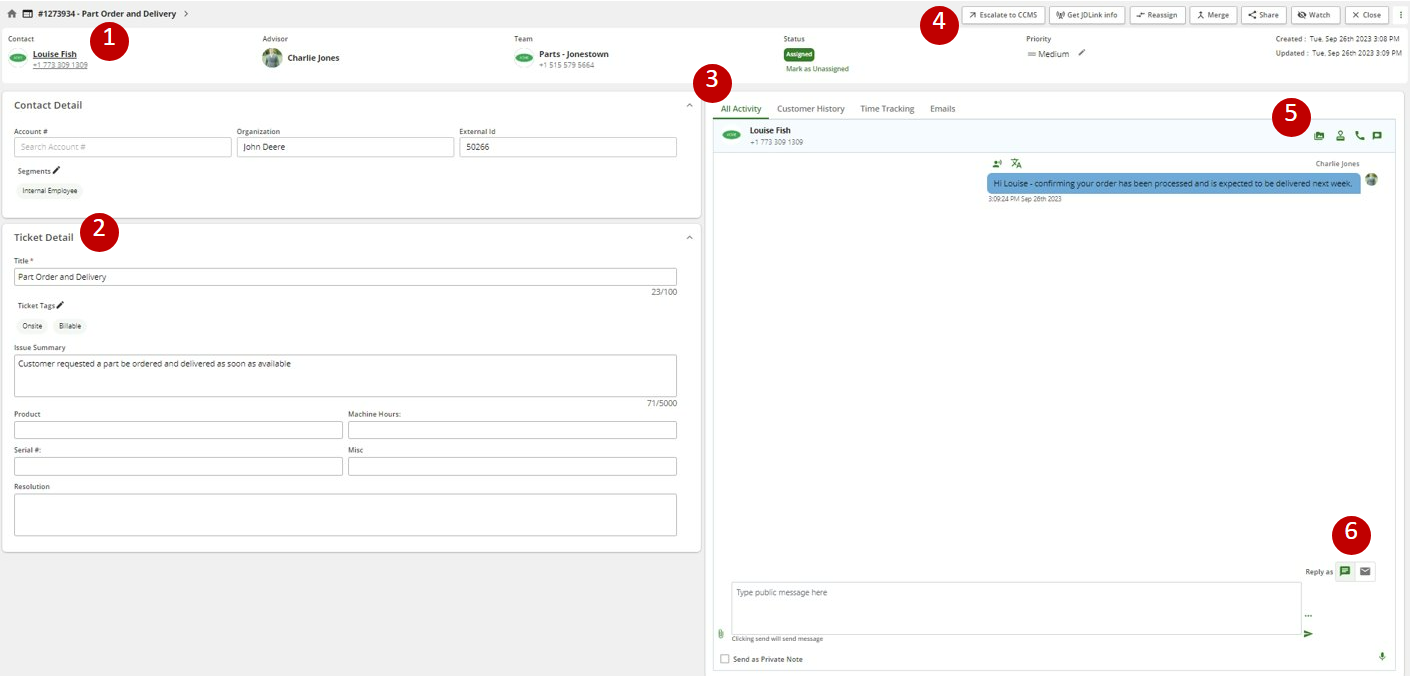
- Scopri quale team e consulente è assegnato al ticket, la priorità del ticket e le informazioni sul cliente. Puoi aggiungere il nome del cliente, aggiungerlo a un segmento o aggiornare il numero di conto, l'organizzazione e l'ID esterno.
- Aggiungi e aggiorna le informazioni specifiche di questo ticket. Ti consigliamo di aggiungere un titolo univoco al problema del cliente, nonché il riepilogo e la risoluzione del problema. Prima di chiudere ogni ticket, ti verrà anche chiesto di classificare il problema con i tag del ticket.
- Visualizza l'attività dei ticket con diversi filtri.
- Tutte le attività mostreranno ogni azione che si è verificata nel ticket.
- Chat/SMS ed E-mail visualizzeranno solo la conversazione tramite messaggio di testo.
- La cronologia del cliente elencherà tutti i dati dei biglietti precedenti associati a quel cliente.
- Il monitoraggio del tempo mostrerà tutte le attività monitorate.
- Le icone in alto a destra del ticket rappresentano le diverse azioni che tu come consulente puoi intraprendere su un ticket. Questi sono personalizzabili per ciascun utente. Fai clic sui tre punti verdi per appuntare azioni specifiche per le tue esigenze.
- L' integrazione JD Link consente ai consulenti di trovare le apparecchiature connesse e inserire tali dati nel ticket.
- L'integrazione CCMS consente ai consulenti di inoltrare un ExpertConnect a un caso CCMS.
- La riassegnazione del ticket notificherà al nuovo consulente o team che è responsabile del ticket.
- L'unione del ticket combina i dati di due ticket con lo stesso cliente in un unico ticket.
- La condivisione di un ticket genererà un URL univoco che può essere copiato e incollato su un'altra piattaforma per condividerlo esternamente.
- L'aggiunta di un consulente come osservatore lo iscriverà alle notifiche sull'attività del ticket.
- La chiusura del ticket significa che il problema è stato risolto. L'archiviazione del ticket lo rimuove dalla pagina Ticket nella sezione ticket archiviati.
- Nell'angolo in alto a destra della casella Tutte le attività,
- Richiedere una foto/video al cliente.
- Richiedere un'approvazione o un pagamento al cliente.
- Avvia una chiamata vocale.
6. Nella parte inferiore della pagina Tutte le attività, i consulenti possono chattare con i clienti o aggiungere note al ticket.
- Passa avanti e indietro tra i messaggi di chat con il tuo cliente o le risposte via email .
- Lascia una nota privata nel ticket . Queste sono note interne visibili solo a te e agli altri consulenti nel tuo account.
- Seleziona l'icona della graffetta per allegare un supporto multimediale al biglietto .