Viewing & Editing Tickets on the Web Dashboard
Advisors can view the details of any support ticket by clicking into it on the web dashboard. From here, you can update the different ticket fields, start a phone or video call, send a text message and much more.
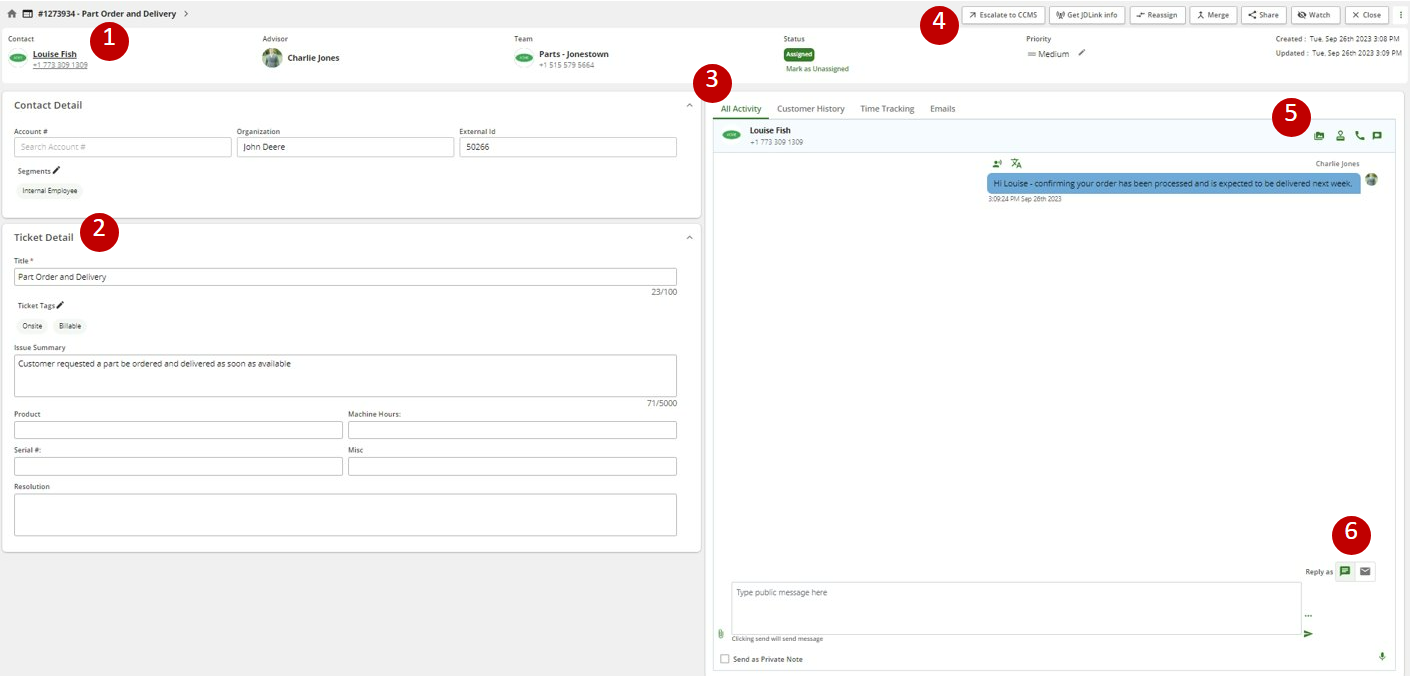
- See which team and advisor is assigned to the ticket, ticket priority, as well as customer information. You can add in the customer's name, add them to a segment, or update account number, organization, and external ID.
- Add and update information specific to this ticket. You'll want to add a title unique to the customer issue, as well as add your issue summary and resolution. Before closing each ticket, you will also be asked to categorize the issue with ticket tags.
- View ticket activity under different filters.
- All Activity will display every action that has occurred in the ticket.
- Chat/SMS and Email will only display the text message conversation.
- Customer History will list all past ticket data associated with that customer.
- Time Tracking will display all tracked activities.
- The icons on the top right of the ticket represent different actions you as an advisor are able to take on a ticket. These are customizable to each user. Click the three green dots to pin actions specific to your needs.
- The JD Link integration allows advisors to find connected equipment and populate that data in the ticket.
- The CCMS integration allows advisors to escalate an ExpertConnect into a CCMS case.
- Re-assigning the ticket will notify a new advisor or team that they are responsible for the ticket.
- Merging the ticket combines data from two tickets with the same customer into one ticket.
- Sharing a ticket will generate a unique URL that can be copied + pasted into another platform to share externally.
- Adding an advisor as a Watcher will subscribe them to notifications on ticket activity.
- Closing the ticket signifies that the issue has been resolved. Archiving the ticket removes it from the Tickets page into the archived ticket section.
- In the top right corner of the All Activity box,
- Request a photo/video from the customer.
- Request an approval or payment from the customer.
- Start a voice call.
6. At the bottom of the All Activity page, advisors can chat with customers or add notes to the ticket.
- Switch back and forth between chat messages with your customer or email responses.
- Leave a private note in a ticket. These are internal notes that are only visible to you and other advisors in your account.
- Select the paperclip icon to attach media to the ticket.