L'integrazione di Salesforce consente:
- Gli utenti di Salesforce possono visualizzare i ticket ExpertConnect all'interno di Salesforce.
- Aziende per sincronizzare i dati di contatto tra entrambi i sistemi.
I ticket creati in ExpertConnect vengono sincronizzati con Salesforce come oggetto personalizzato. Poiché i ticket vengono sincronizzati unidirezionale da ExpertConnect a Salesforce, le modifiche ai ticket in Salesforce non vengono rinviate a ExpertConnect .
I contatti creati in ExpertConnect vengono sincronizzati con Salesforce a meno che il contatto non esista già in Salesforce (determinato dal numero di cellulare).
L'integrazione Salesforce è disponibile per ExpertConnect utilizzando il pacchetto AgriSync Salesforce. Si prega di continuare con i passaggi seguenti utilizzando il pacchetto AgriSync.
Quando viene creato un nuovo contatto in Salesforce e la casella di controllo Sincronizza con AgriSync è selezionata, quel contatto verrà sincronizzato con ExpertConnect a meno che il contatto non esista già (determinato dal numero di cellulare). I seguenti campi sono inclusi nella sincronizzazione:
- Nome completo del contatto
- Numero di cellulare del contatto
- Indirizzo email del contatto
- Nome utente
Ecco un video dimostrativo dell'integrazione ExpertConnect + Salesforce:
Installa il pacchetto Salesforce
- Segui il link qui sopra e ti porterà alla schermata di accesso per il tuo account Salesforce.
- Una volta effettuato l'accesso, vedrai la schermata di installazione del pacchetto. Seleziona Installa per tutti gli utenti , quindi seleziona la casella di conferma. Fare clic su Installa .

- Approva l'accesso di terze parti e fai clic su Continua

- Attendere l'installazione del pacchetto (l'operazione potrebbe richiedere diversi minuti).

- Una volta visualizzata la conferma dell'installazione completata , fare clic su Fine . Riceverai anche un'e-mail al termine dell'installazione.
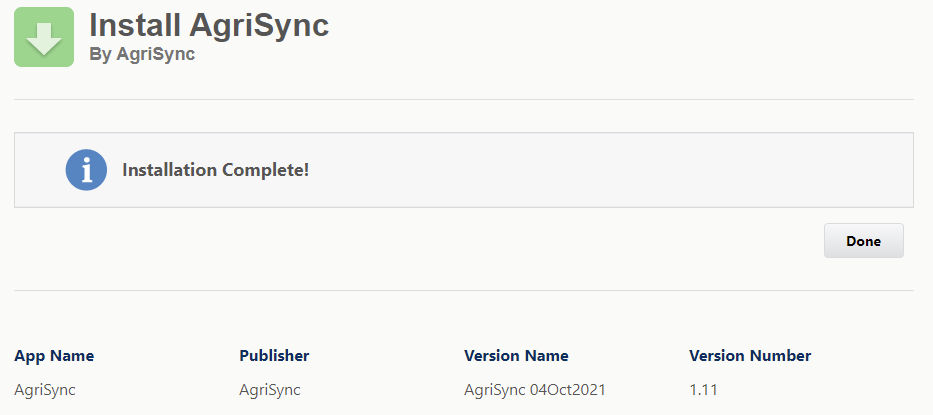
Configura le impostazioni del pacchetto
- Aggiorna i criteri per le app connesse
- In Salesforce, vai a Configurazione e cerca "Gestione app".
- In Strumenti della piattaforma vai su App > Gestione app .
- Cerca il nome dell'app "AgriSync App" e seleziona Gestisci dal menu a discesa.

- Fai clic su Modifica criteri .
- In Criteri OAuth impostare quanto segue:
- Gli utenti autorizzati agli utenti approvati dall'amministratore sono pre-autorizzati
- Rilassamento IP per allentare le restrizioni IP
- Fare clic su Salva .
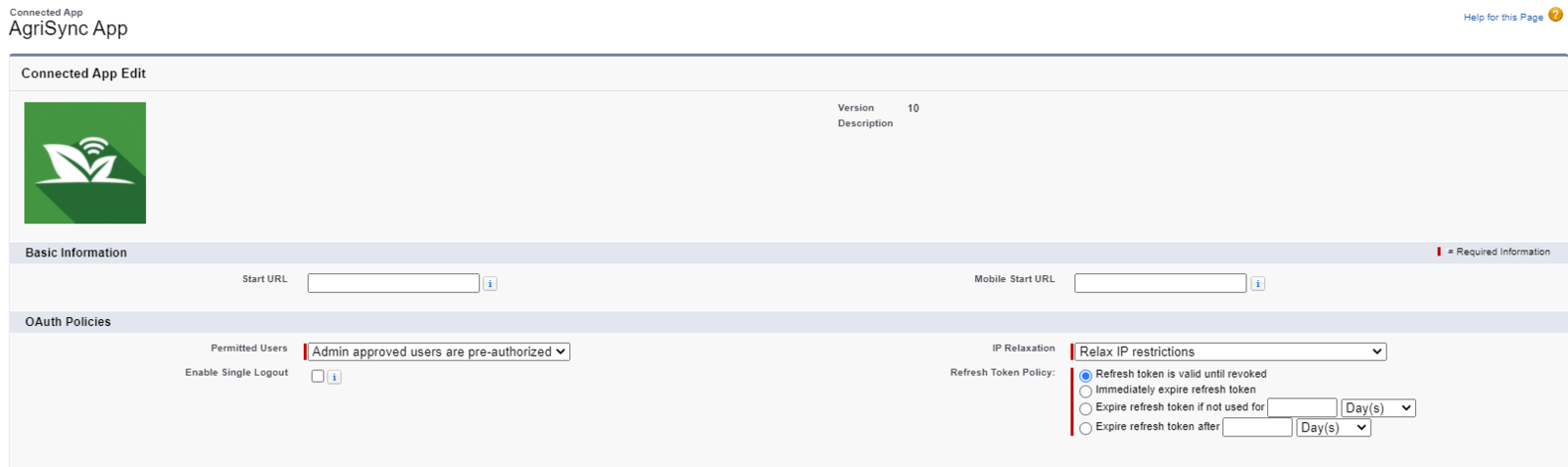
- Scorri verso il basso fino a Profili e fai clic su Gestisci profili .
- Selezionare Amministratore di sistema e fare clic su Salva .

- Verificare le impostazioni del sito remoto
- Da Imposta, cerca "Impostazioni sito remoto" .
- Trova AgriSync e fai clic su Modifica .
- Se necessario, aggiornare l'URL del sito remoto in modo che corrisponda a quanto segue:
- ExpertConnect : https://crm-connector.expertconnect.support
- Fare clic su Salva .

Aggiorna layout di pagina
- Aggiorna il layout della pagina dei contatti
- Da Imposta, vai a Object Manager e apri Contact .
- Seleziona Layout di pagina ed esegui una delle seguenti operazioni:
- Aggiorna le tue assegnazioni di layout di pagina per utilizzare il layout di contatto AgriSync predefinito; O
- Modifica il/i layout/i della tua pagina di contatto esistente per includere quanto segue:
- Elenco relativo ai biglietti AgriSync
- Sincronizza con la casella di controllo AgriSync
- Campo Numero di telefono cellulare standard
- Campo dell'indirizzo e-mail standard
- Aggiorna il layout della pagina dell'account
- Da Imposta, vai a Gestore oggetti e apri Account
- Seleziona Layout di pagina e apri uno dei layout di pagina
- Trascina e rilascia l'elenco correlato Ticket AgriSync nel layout di pagina
- Fare clic sull'icona della chiave inglese per modificare le proprietà dell'elenco correlato
- Aggiungi i seguenti campi alla sezione Campi selezionati:
- Titolo
- Numero del biglietto
- Contatto
- Data di creazione (AgriSync)
- Stato
- Nome consigliere
- Squadra assegnata
- Nel menu a discesa Ordina per , seleziona Data di creazione (AgriSync), quindi scegli Discendente
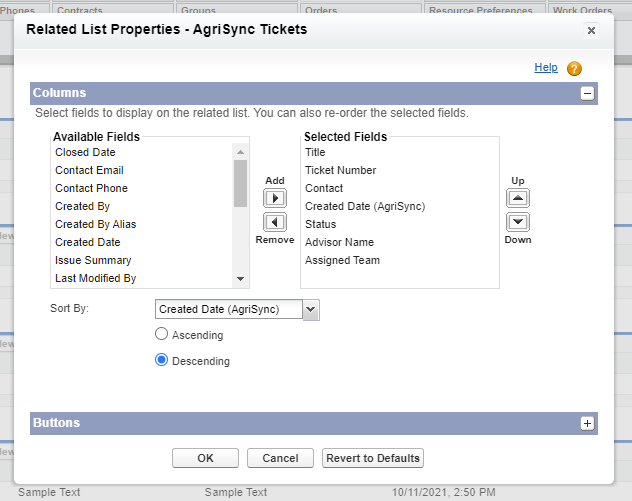
- Espandi la sezione Pulsanti , deseleziona tutti i pulsanti, quindi fai clic su OK
- Salva il layout della pagina

Crea account ExpertConnect predefinito
I contatti in Salesforce non sono visibili agli utenti standard a meno che non appartengano a un account. Creiamo un account predefinito per contenere tutti i nuovi contatti creati in ExpertConnect , in questo modo questi contatti sono visibili all'interno di Salesforce.
Consiglio dell'esperto: incarica qualcuno della tua organizzazione di controllare frequentemente questo account e di riassegnare eventuali contatti da questo account predefinito all'account appropriato in Salesforce. In questo modo viene aggiornato anche il campo Organizzazione in ExpertConnect .
- Creare un nuovo account
- Vai su Account e fai clic su Nuovo .
- Assegna all'account un nome come "Account predefinito ExpertConnect " (può essere qualsiasi cosa tu scelga).
- Compila tutti i campi obbligatori e fai clic su Salva .

- Ottieni l'ID dell'account
- Apri l'account appena creato e copia l'ID dalla barra degli indirizzi.
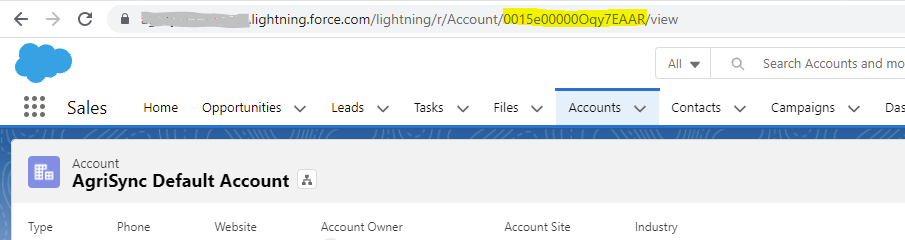
- Apri l'account appena creato e copia l'ID dalla barra degli indirizzi.
- Imposta l'account predefinito
- Da Imposta , cercare Impostazioni personalizzate nella casella Ricerca veloce.
- Trova AgriSyncSettings e fai clic su Gestisci .
- Fare clic su Nuovo e inserire le seguenti informazioni.
- Nome: ID account predefinito (deve essere inserito esattamente come mostrato, inclusi spazi e lettere maiuscole)
- Chiave: DefaultAccountId
- Valore: incolla l'ID del tuo account AgriSync predefinito (creato sopra)
- Fai clic su *Salva .

Concedere l'accesso agli utenti in Salesforce
Per visualizzare i ticket ExpertConnect all'interno di Salesforce, agli utenti deve essere assegnato il set di autorizzazioni "AgriSync".
- In Imposta, cerca "Insiemi di autorizzazioni" e fai clic su Autorizzazioni AgriSync .
- Fai clic su Gestisci assegnazioni .
- Fare clic su Aggiungi assegnazioni .
- Selezionare gli utenti che devono visualizzare i ticket ExpertConnect e quindi fare clic su Assegna .
Registra il tuo account Salesforce con ExpertConnect
- Raccogli le seguenti informazioni:
- URL di Salesforce (passa a Salesforce classic e utilizza l'URL che termina con salesforce.com invece di lightning.force.com)
- Nome utente dell'amministratore di sistema
- Invia a ExpertConnect
- Invia queste informazioni a expertconnect@johndeere.com. Puoi aspettarti che il tuo account Salesforce venga registrato entro 24 ore lavorative.
Importa in massa i contatti in ExpertConnect
Per importare in massa i contatti da Salesforce a ExpertConnect , segui le istruzioni riportate di seguito:
- Utilizza DataLoader.io o la visualizzazione Elenco contatti per contrassegnare BulkImportToAgriSync come True.

- Apri Developer Console (icona a forma di ingranaggio utilizzata per la configurazione).
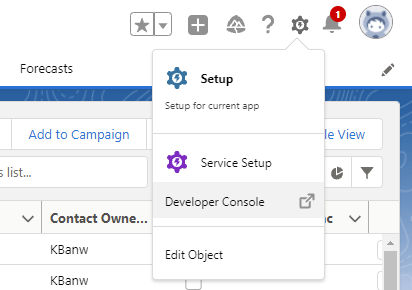
- Dal menu Debug , seleziona Open Execute Anonymous Window .
- Incolla il codice seguente e premi Execute .
Database.executeBatch(nuovo AGS3.SyncContactwithAgriSyncBatch(), 200);
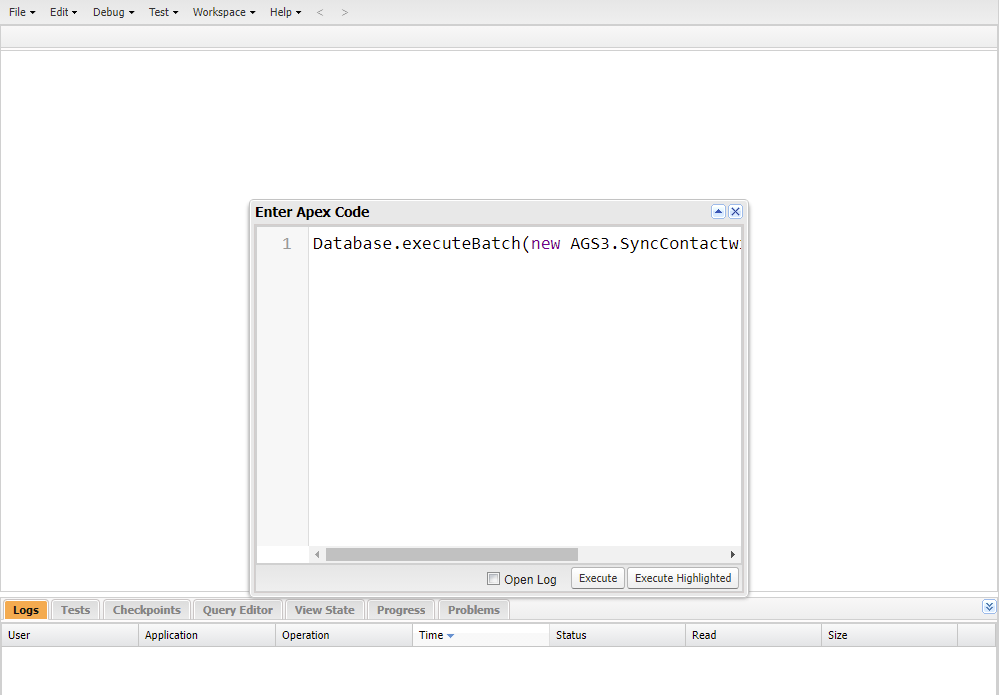
Una volta che i record sono stati elaborati correttamente, la casella di controllo BulkImportToAgriSync sarà deselezionata. In caso di problemi, passare all'oggetto personalizzato Registro eccezioni . L'errore più comune sono i numeri di telefono non validi. ExpertConnect accetta solo numeri di cellulare validi. I numeri verdi (1-800) non sono accettati.
Considerazioni
- I ticket storici (quelli creati prima dell'integrazione con Salesforce) non verranno sincronizzati: solo i nuovi ticket saranno visibili in Salesforce.
- Il campo account (organizzazione) sui contatti ExpertConnect può essere modificato solo tramite Salesforce.
- L'indirizzo e-mail di un contatto viene sincronizzato da Salesforce solo quando non è già presente alcun indirizzo e-mail in ExpertConnect . L'aggiornamento dell'indirizzo e-mail del contatto in Salesforce (una volta che è già stato sincronizzato con ExpertConnect ) non si rifletterà in ExpertConnect . Gli indirizzi e-mail di ExpertConnect non si sincronizzano mai con Salesforce.
- Se qualcosa non funziona correttamente, controlla Impostazioni sito remoto e Impostazioni personalizzate. Entrambi gli endpoint devono corrispondere. Se mancano le impostazioni personalizzate, chiedi a ExpertConnect di registrare nuovamente il tuo account Salesforce.