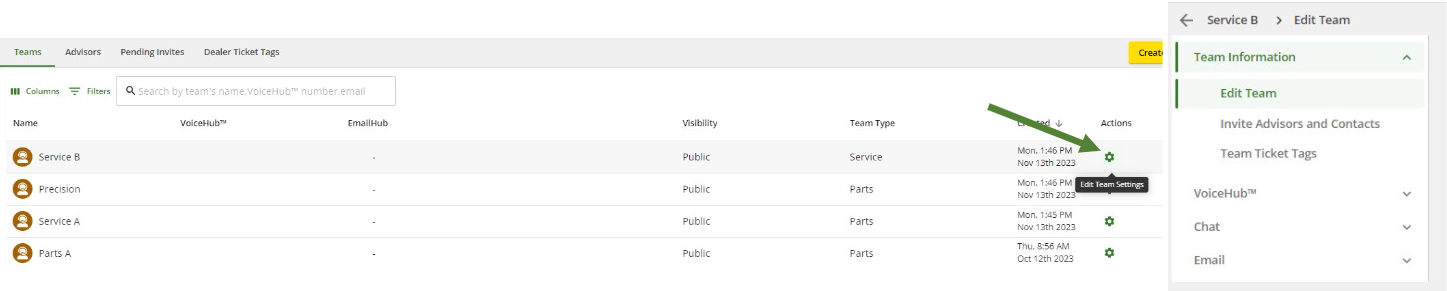Table of Contents
Crea e gestisci team in ExpertConnect
Eventuali nuovi team nell'account ExpertConnect di una concessionaria devono seguire la lista di controllo seguente per configurare correttamente il team. Ogni elemento ha un collegamento a un articolo della guida corrispondente per guidarti attraverso come completare ciascuna attività e far sì che il tuo team funzioni senza intoppi.
Considerazioni sulla gestione del gruppo
Leggi attentamente le seguenti considerazioni per la creazione e la gestione dei team in ExpertConnect .
- Nell'account ExpertConnect della tua concessionaria, i consulenti dovrebbero essere inseriti nei rispettivi team. I consulenti possono essere inseriti in più team. Gli advisor vedranno e interagiranno solo con i ticket associati al team di cui fanno parte, a meno che non siano concesse autorizzazioni a livello di manager .
- Ogni squadra avrà il proprio numero VoiceHub dedicato. I numeri VoiceHub dovrebbero essere condivisi direttamente con i clienti per la migliore esperienza di supporto. I numeri VoiceHub possono essere utilizzati anche nei sistemi di chiamata esistenti.
- Prima di creare una squadra, determinare chi gestirà la squadra. Pianificare l'assegnazione di almeno un manager a ciascun team responsabile dell'aggiornamento delle impostazioni del team quando necessario.
Creazione di una nuova squadra
- Passare alla pagina Gestisci della dashboard web.
- Passare al pulsante giallo Crea squadra nell'angolo in alto a destra.

3. Segui il processo di creazione di un nuovo team.
- Specificare se il team sarà pubblico o interno . Ulteriori informazioni sulle opzioni di visibilità del team .
- Durante il processo, ti verrà chiesto di selezionare un numero VoiceHub. Digita il prefisso richiesto per cercare i numeri di telefono disponibili. Una volta selezionato un numero, verrà visualizzato come numero della squadra.
4. Aggiungi i consulenti che saranno attivi in questa squadra. In qualsiasi momento dopo la creazione del team, i manager possono aggiungere o rimuovere consulenti.
Informazioni sulla squadra
Una volta creato un team, ci sono alcune impostazioni che possono essere abilitate dalla sezione "Modifica team" per aiutare ad automatizzare i flussi di lavoro.
- Nome visualizzato: questo è il nome che verrà visualizzato nelle comunicazioni rivolte al cliente, inclusi il widget della chat e i messaggi di chat automatizzati.
- Nome visualizzato nei messaggi di adesione alla trasmissione: scegli tra il nome dell'azienda o la squadra da mostrare nei messaggi di adesione alla trasmissione. Se è selezionato il nome del team, ExpertConnect utilizzerà il nome visualizzato, se presente. Se non è presente un nome visualizzato, verrà utilizzato il nome della squadra.
- Tipo di squadra: modifica il tipo di squadra per riflettere con precisione il dipartimento supportato dalla squadra.
- Per i team di comunicatori tecnici, il tipo di team deve essere impostato su "Comunicatore tecnico" per accedere al dashboard dei TC nella scheda Approfondimenti.
- I tag automatici del team sono tag impostati che si applicano automaticamente ogni volta che viene creato un ticket con il team.
- Gli aggiornamenti di stato vengono applicati automaticamente ai ticket dopo un determinato periodo di tempo.
- Chiusura automatica: il ticket viene automaticamente spostato in chiuso dopo un numero X di giorni di inattività in un ticket aperto
- Archiviazione automatica: il ticket viene archiviato automaticamente dopo X giorni in stato Chiuso
- Criteri di chiusura del ticket: richiedono la compilazione dei campi Riepilogo del problema, Risoluzione e/o Etichetta del ticket quando si chiude un ticket.
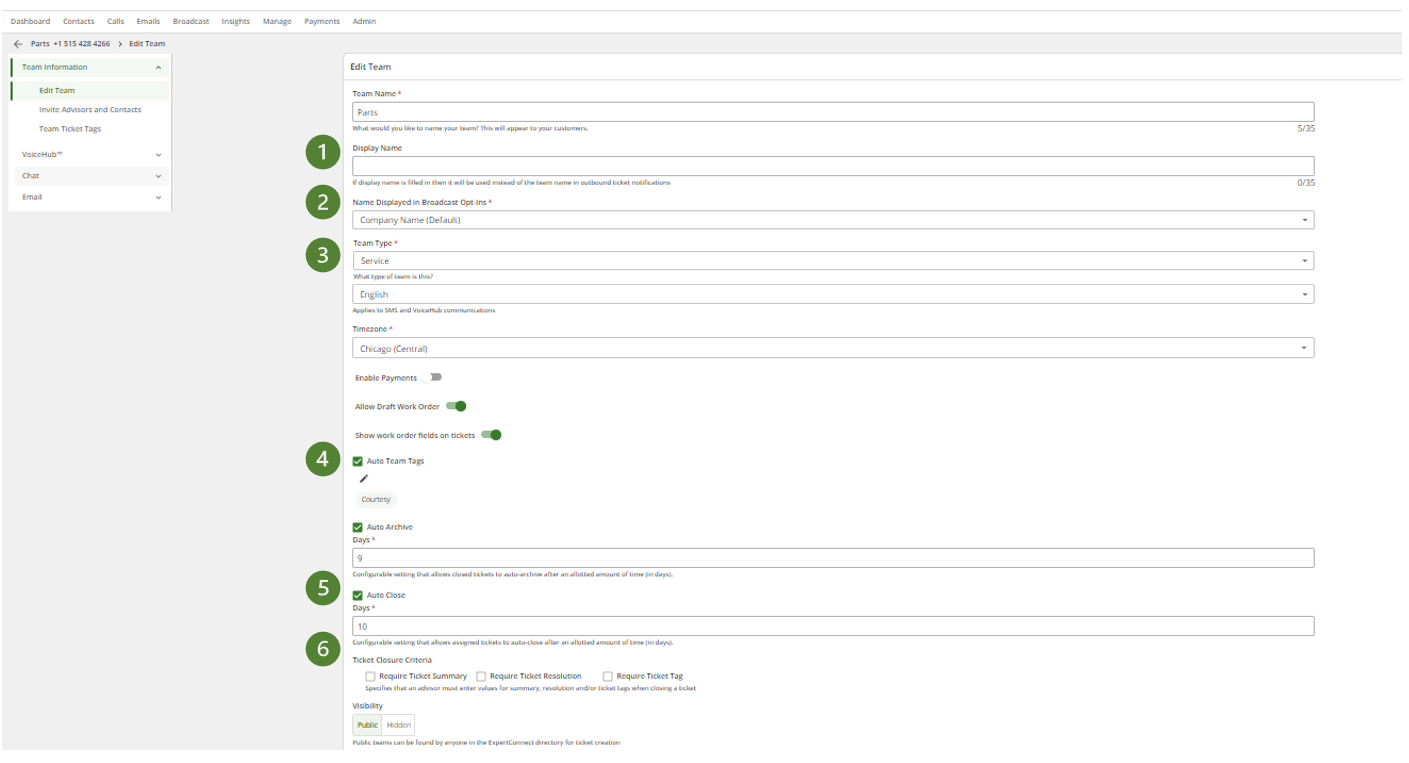
Gestione dei team in ExpertConnect
- Accedi alle Impostazioni VoiceHub del team e seleziona le tue preferenze. Prima di aggiornare queste impostazioni, determina come desideri che l'assistenza telefonica venga instradata attraverso ExpertConnect e quale sarà l'esperienza dei tuoi clienti. Per valutare le opzioni a tua disposizione, consulta il nostro articolo della guida sulle configurazioni del team consigliate da VoiceHub .
- Personalizza le impostazioni della chat del team. I messaggi di chat automatizzati verranno inviati ai tuoi clienti per azioni specifiche. Personalizza questi messaggi in base alle preferenze del tuo team.
- Configura EmailHub per gestire la casella di posta del team all'interno ExpertConnect . Dopo aver creato un nuovo indirizzo EmailHub, dovrai verificare il dominio e configurare l'inoltro della posta elettronica dall'indirizzo email del tuo team esistente.